Installer le dernier JDK
La première et la plus importante étape de l'intégration du pilote Java MongoDB consiste à configurer le kit de développement Java (JDK) sur votre système Windows. Pour ce faire, vous devez rechercher le kit de développement Java sur le moteur de recherche et télécharger le dernier fichier « exe » depuis son site officiel, comme indiqué dans l'image ci-dessous.

Déplacez-vous dans le dossier où le fichier est enregistré. Maintenant, exécutez le fichier « exe » téléchargé du JDK en tant qu’« Administrateur » à partir d’ici. Nous pouvons également utiliser l’option du double clic pour l’exécuter. L'installation commencera et vous demandera de sélectionner le dossier de destination de l'installation. Sélectionnez la destination particulière et appuyez sur le bouton « Suivant » pour continuer l'installation.
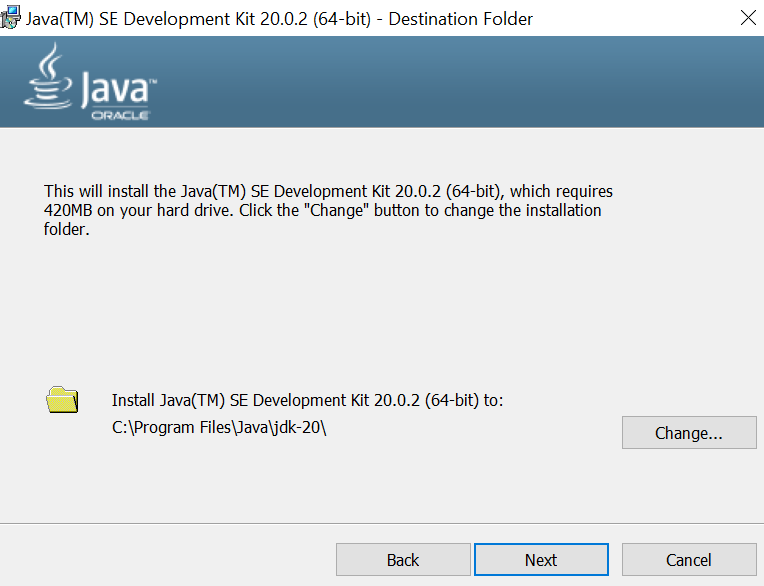
L'installation prendra un certain temps pour copier et installer correctement les fichiers dans le système. Après l’installation réussie du JDK, vous pourrez passer à l’étape suivante.
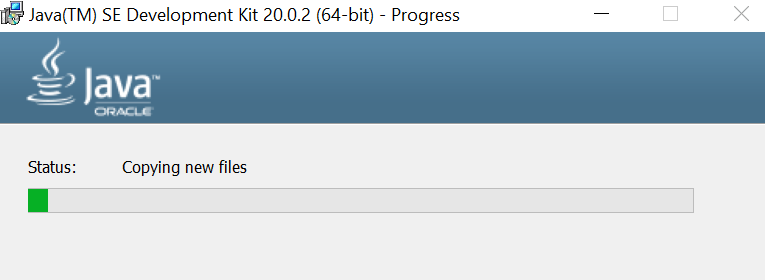
Télécharger le pilote Java MongoDB
Après l'installation réussie du JDK sur votre système, il est temps de télécharger le dernier pilote Java MongoDB. Vous pouvez le faire en effectuant une recherche sur votre moteur de recherche préféré via votre navigateur ou en allant directement sur « jar-download.com ». Il vous fournira de nombreuses options de fichiers « jar » pour le pilote Java Mongodb. Vous pouvez également en rechercher un.
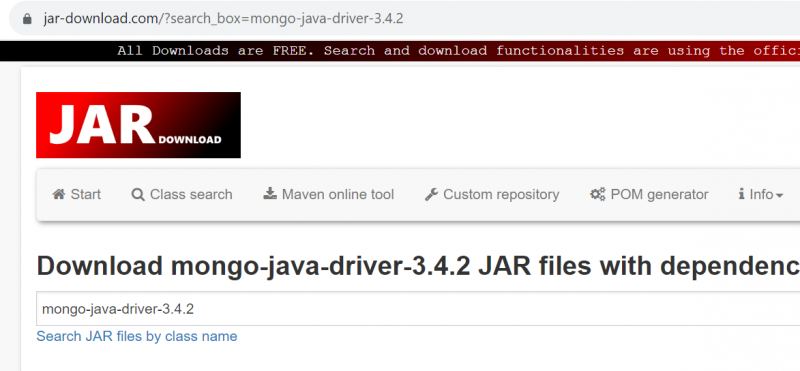
Téléchargez la dernière version de mongo-java-driver « jar », c'est-à-dire le fichier version 3.12.14, en utilisant l'option fournie, c'est-à-dire « Télécharger mongo-java-driver.jar(3.12.14) ».
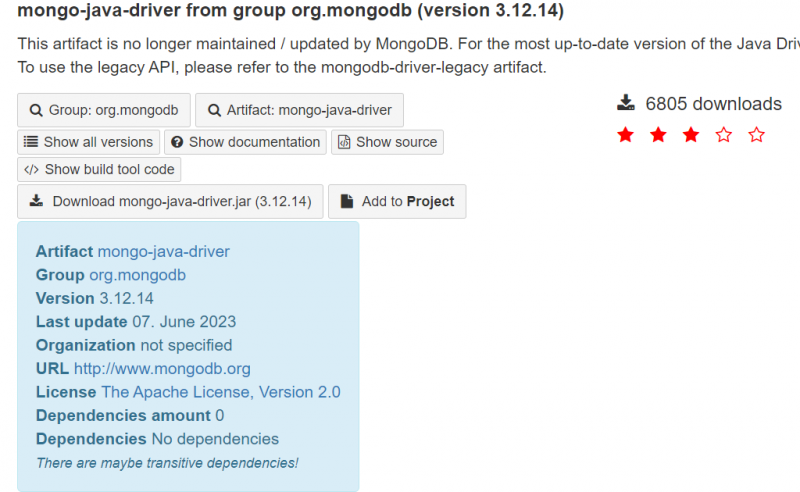
Il téléchargera avec succès le pilote Java MongoDB de votre côté.

Installez Java IDE et créez un projet Java
Avant de passer à la création du chemin Java pour MongoDB, vous devez vous assurer qu'un IDE Java a déjà été installé de votre côté, tel que l'IDE Eclipse, l'IDE Netbeans, etc. Ainsi, dans notre cas, nous avons déjà installé l'IDE NetBeans pour Développement Java. Après cela, vous devez créer un nouveau projet Java dans votre IDE. Vous pouvez le nommer comme vous le souhaitez. Par exemple, nous avons créé un projet Java nommé « MongoDBConnection », comme le montre l'image.
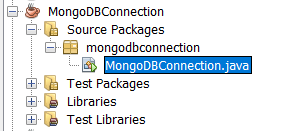
Ajouter le pilote Java MongoDB au projet
Il est temps d'ajouter le pilote Java MongoDB au chemin de construction de notre projet nouvellement créé. Dans le volet « Projets » de NetBeans, faites un clic droit sur le projet sur lequel vous travaillez, MongoDBConnection, et choisissez l'option « Propriétés » disponible à la fin de la liste. Une nouvelle fenêtre nommée « Propriétés du projet – MongoDBConnection » sera ouverte. Maintenant, allez dans « Bibliothèques » et sélectionnez « Ajouter un JAR/Dossier ».
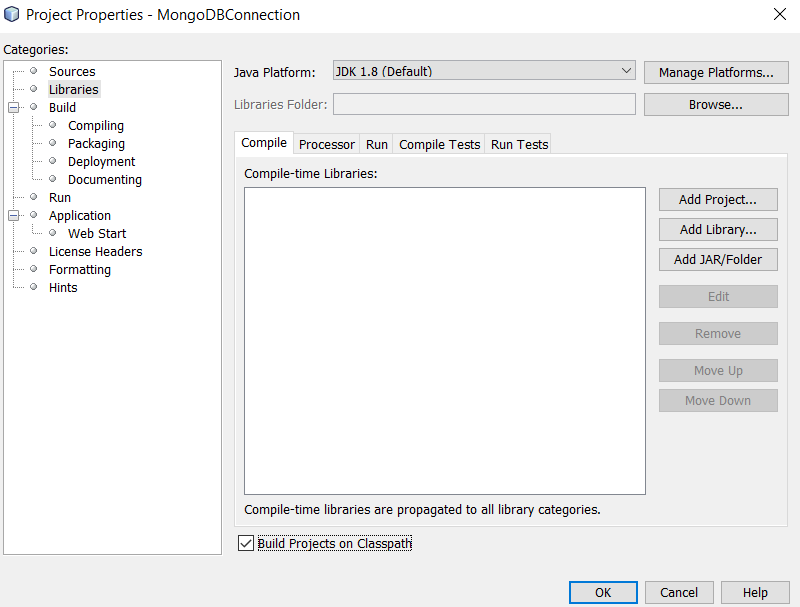
Accédez au dossier de téléchargement du fichier JAR du pilote Java MongoDB, sélectionnez le fichier jar et appuyez sur le bouton «Ouvrir» pour enfin l'ajouter à votre projet.
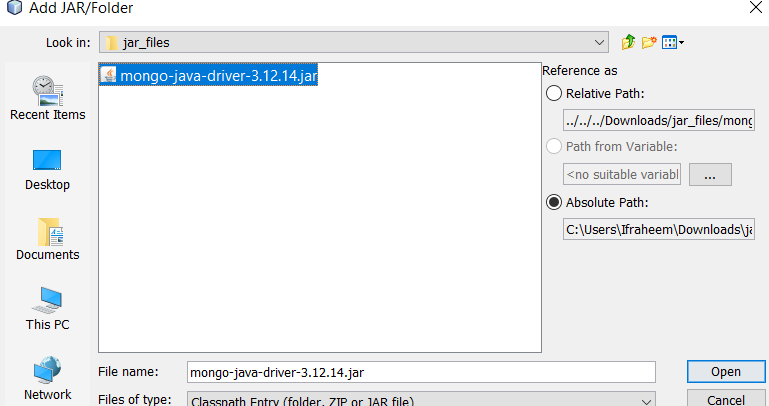
Intégrer Java à MongoDB
Après avoir ajouté avec succès le fichier jar pour le pilote Java MongoDB, il est temps de créer un code pour l'intégration. Le code ci-dessous a été utilisé pour l'intégration. Ce code importe d'abord les bibliothèques Java nécessaires pour MongoDB. La chaîne de connexion à la base de données utilisée par MongoDB est démarrée sur la ligne initiale du code source de la méthode main().
La variable « cs » contient les informations sur la chaîne de connexion. La chaîne de connexion « cs » est utilisée pour construire l'objet MongoClientURI « uri » dans la ligne qui suit. Un objet MongoClient nommé « m » est créé à l'aide de l'objet MongoClientURI.
Dans la ligne suivante, un objet MongoClient, « m » est créé à partir d'un objet MongoClientURI, « uri ». Pour accéder à la base de données MongoDB, l'objet MongoClient « m » va être utilisé. Le programme crée un objet MongoDatabase pour la base de données de test une fois la connexion établie. La méthode « getDatabase » a donc été abandonnée. Il est temps de générer une nouvelle collection (si elle n'existe pas) nommée « Dummy » à l'aide de l'objet MongoCollection. Ceci a été réalisé en utilisant l'objet MongoCollection et la fonction « getCollection ».
Il est maintenant temps de générer trois objets Document. Chaque objet Document représente un enregistrement unique dans la collection Dummy contenant le nom et le champ sal. La fonction append() a ajouté les champs à chaque enregistrement à créer. Le code utilise ensuite la méthode insertOne() pour insérer chaque objet Document dans la collection Dummy. La méthode insertOne() renvoie un objet WriteResult, précisant si l'insertion a été effective. Ainsi, trois des disques ont été insérés dans une collection « factice ».
emballer connexion mongodb ;importer com.mongodb.MongoClient ;
importer com.mongodb.MongoClientURI ;
importer com.mongodb.client.MongoCollection ;
importer com.mongodb.client.MongoDatabase ;
importer org.bson.Document ;
publique classe MongoDBConnection {
publique statique vide principal ( Chaîne [ ] arguments ) {
Chaîne cs = 'mongodb://localhost:27017' ; // Remplacez par les détails de votre serveur MongoDB
Clients Mongo = nouveau MongoClient ( cs ) ;
MongoClient m = nouveau MongoClient ( taper ) ;
essayer {
Base de données MongoDatabase = m. getDatabase ( 'test' ) ;
MongoCollection < Document > col = base de données. obtenirCollection ( 'Factice' ) ;
Document d1 = nouveau Document ( 'clé' , 'valeur' )
. ajouter ( 'nom' , 'William' )
. ajouter ( 'devoir' , 30 ) ;
col. insérerUn ( d1 ) ;
Document d2 = nouveau Document ( 'clé' , 'valeur' )
. ajouter ( 'nom' , 'Cillian' )
. ajouter ( 'devoir' , 44 ) ;
col. insérerUn ( d2 ) ;
Document d3 = nouveau Document ( 'clé' , 'valeur' )
. ajouter ( 'nom' , 'Ken' )
. ajouter ( 'devoir' , 29 ) ;
col. insérerUn ( d3 ) ;
Système . dehors . imprimer ( « Document inséré avec succès ! » ) ;
} enfin {
m. fermer ( ) ;
}
}
}
Enfin, après avoir enregistré et exécuté ce code dans l'EDI Netbeans, l'extrait affiche un message de réussite dans la console de sortie démontrant que les documents ont été insérés avec succès. Il affiche d'abord « Document inséré avec succès », puis « Construction réussie » après la durée totale en secondes.

Vérifier l'intégration
Assurez-vous d'avoir déjà configuré MongoDB et ses outils de construction sur votre système avant d'exécuter le code Java et de suivre toutes les étapes mentionnées. Par conséquent, nous avons lancé l'outil shell de MongoDB et fourni le nom d'une base de données dans la chaîne de connexion MongoDB que nous avons utilisée dans le code ci-dessus, qui est « test ».
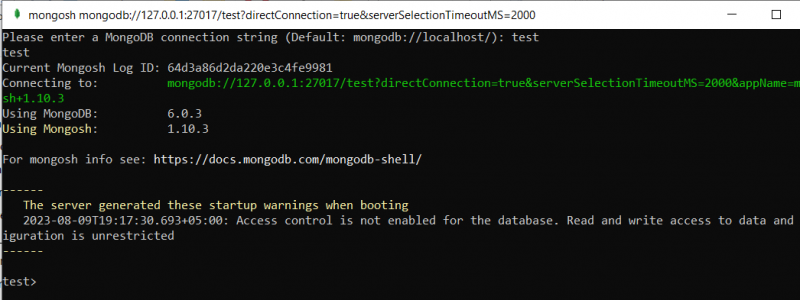
Le lancement réussi de l’espace base de données « test » montre déjà que l’intégration a été réussie. Maintenant, exécutez la requête show collections et vous verrez que la collection « Factice » y est répertoriée.

Pour rechercher les enregistrements dans la collection Dummy, nous avons exécuté la requête de fonction « find() » comme indiqué. Il affiche les mêmes enregistrements dans la collection que nous avons insérés via le code Java.
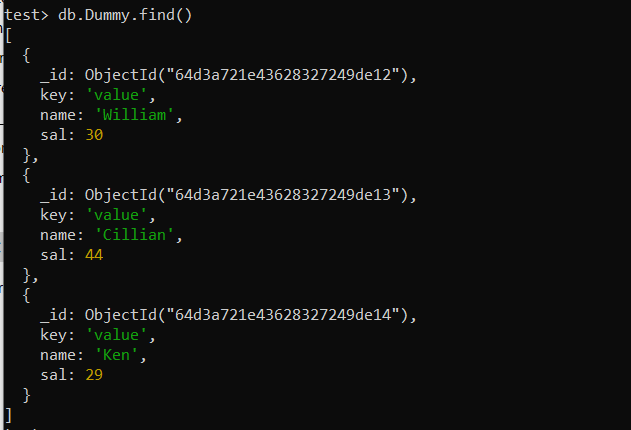
Conclusion
Cet article montre chaque étape pour intégrer le pilote Java MongoDB de la manière la plus simple possible. Vous devez vous assurer que JDK, Java IDE et MongoDB sont installés avant d'intégrer le pilote mongo-java.