Discord propose diverses connexions de plate-forme pour se connecter avec plusieurs publics. Après avoir reçu trop de demandes, Discord a officiellement lancé la connexion entre YouTube et Discord pour interagir et passer du temps avec tous vos abonnés. Il est également avantageux pour les utilisateurs locaux qui soutiennent leurs Youtubers préférés grâce à leur adhésion, car ils peuvent rejoindre leur serveur Discord et discuter.
Les résultats de ce guide sont :
- Comment intégrer YouTube avec Discord sur le bureau ?
- Comment intégrer YouTube avec Discord sur mobile ?
Comment intégrer YouTube avec Discord sur le bureau ?
Pour intégrer YouTube à Discord, suivez les directives de procédure ci-dessous.
Étape 1 : Ouvrir Discord
Tout d'abord, recherchez Discord via la barre de recherche Windows et ouvrez-le :
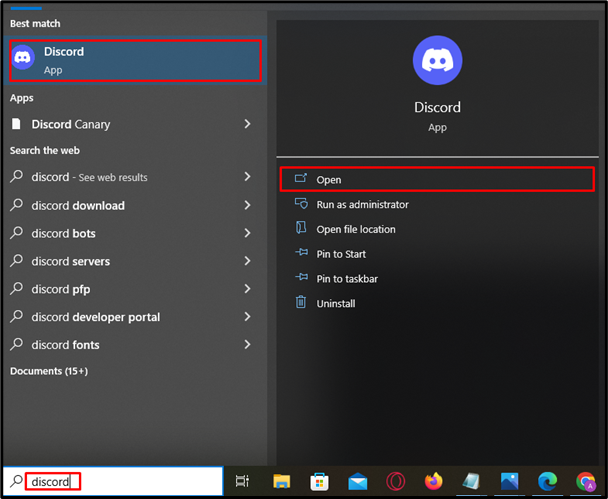
Étape 2 : Ouvrir les paramètres
Après le lancement, ouvrez les paramètres du compte en appuyant sur le ' Roue dentée ' à côté du nom d'utilisateur :
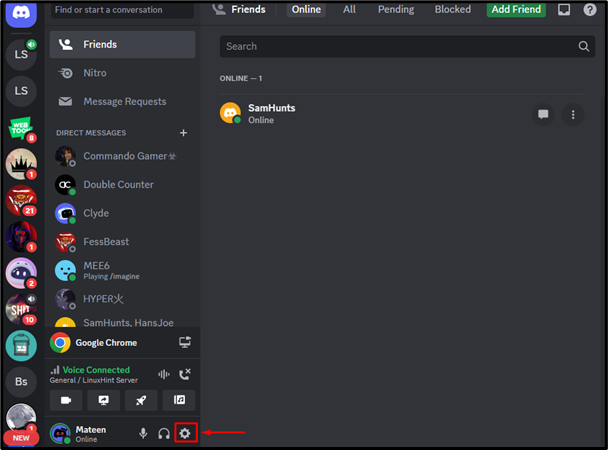
Étape 3 : Rediriger vers l'onglet Connexions
Dans l'onglet paramètres, cliquez sur ' Connexion ', puis appuyez sur la flèche en surbrillance ci-dessous pour plus d'options :
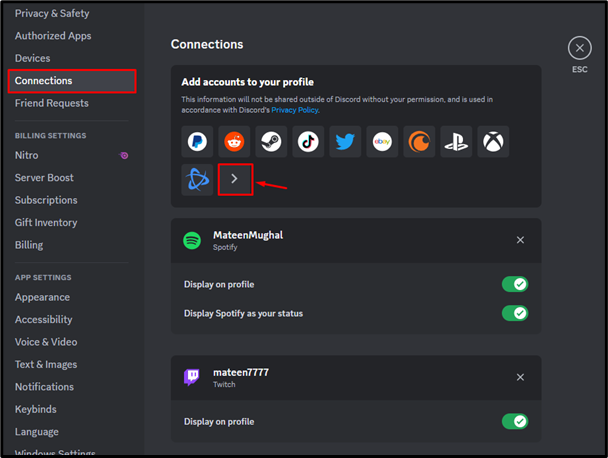
Étape 4 : Sélectionnez YouTube
Ensuite, sélectionnez le ' Youtube ” dans la fenêtre contextuelle pour continuer :
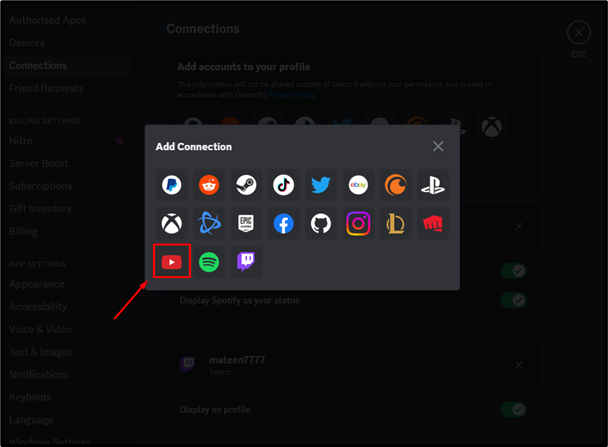
Étape 5 : Entrez les informations d'identification du compte
L'utilisateur sera dirigé vers le navigateur. Maintenant, entrez l'e-mail enregistré et appuyez sur ' Suivant ' bouton:
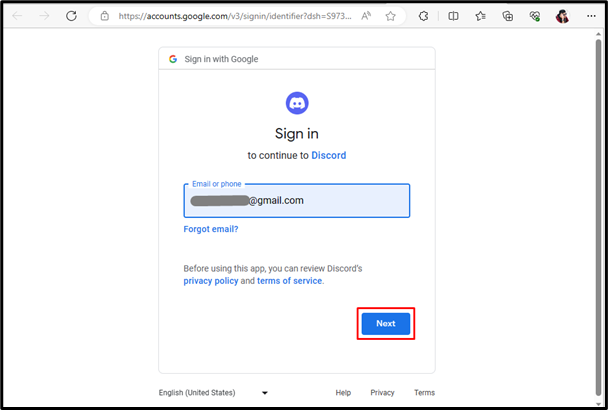
Après avoir saisi l'e-mail, indiquez le mot de passe du compte YouTube et cliquez sur le bouton ' Suivant ' bouton:
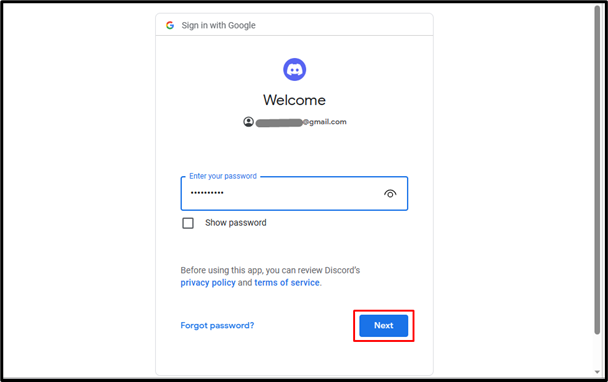
Étape 6 : Accorder l'autorisation
L'utilisateur sera invité à entrer accorder l'autorisation nécessaire pour l'intégration, appuyez simplement sur le ' Permettre ' option:
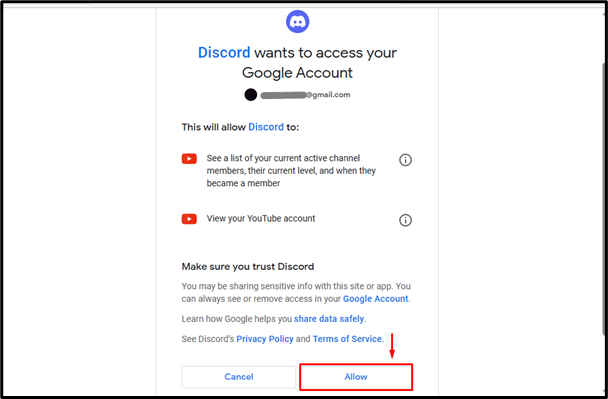
Étape 7 : Vérifiez les résultats
Une fois l'autorisation accordée, YouTube sera intégré à Discord :
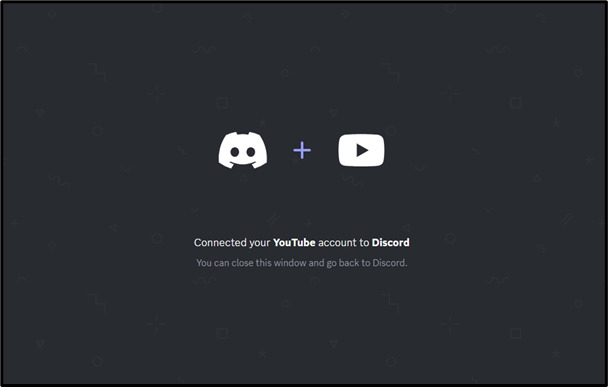
Comment intégrer YouTube avec Discord sur mobile ?
Les utilisateurs mobiles de Discord peuvent également s'intégrer à YouTube. Pour ce faire, consultez les étapes suivantes.
Étape 1 : Entrez les paramètres
Ouvrez Discord, appuyez sur le ' Profil icône ” pour accéder aux réglages :
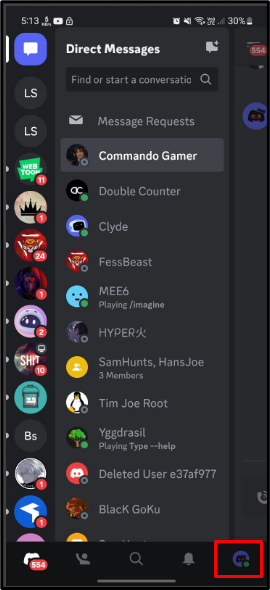
Étape 2 : Accéder aux connexions
Sous les paramètres, appuyez sur et ouvrez le ' Connexions onglet ' :
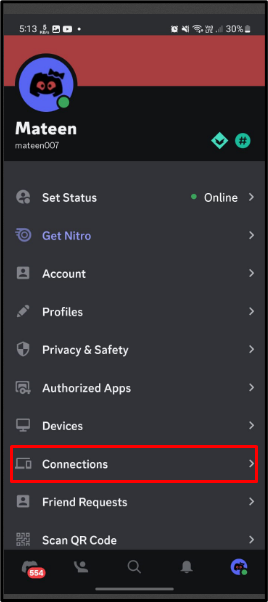
Étape 3 : Ajouter une connexion
À l'intérieur de ' Connexions ', appuie sur le ' Ajouter ” bouton pour ajouter une connexion :
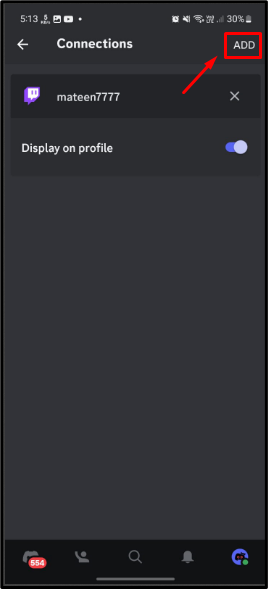
Étape 4 : Sélectionnez YouTube
Un menu contextuel apparaîtra, appuyez sur ' Youtube ' continuer:
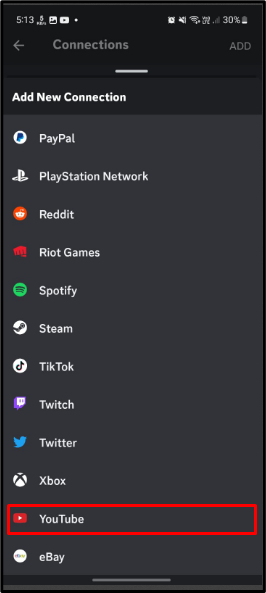
Étape 5 : Entrez les informations d'identification du compte
Une fois YouTube sélectionné, l'utilisateur sera invité à saisir les informations d'identification du compte. Fournissez l'e-mail et appuyez sur ' Suivant ” :
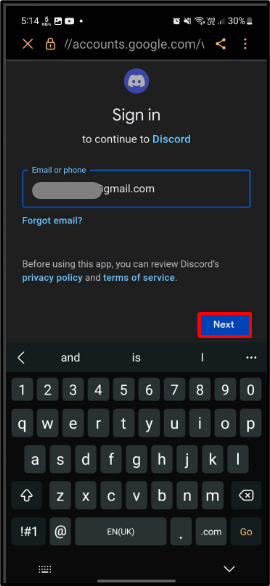
Après l'e-mail, entrez le mot de passe du compte et appuyez sur ' Suivant ” :
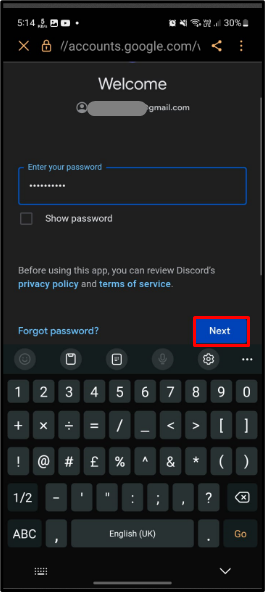
Étape 6 : Autoriser les privilèges
Enfin, autorisez les privilèges pour l'intégration en appuyant sur le ' Permettre ' bouton:
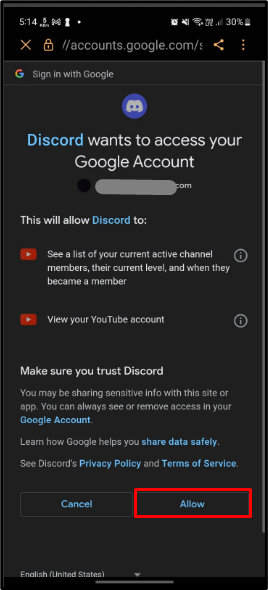
Étape 7 : Vérifier les résultats
Après avoir effectué avec succès les opérations ci-dessus, Discord sera intégré à YouTube :
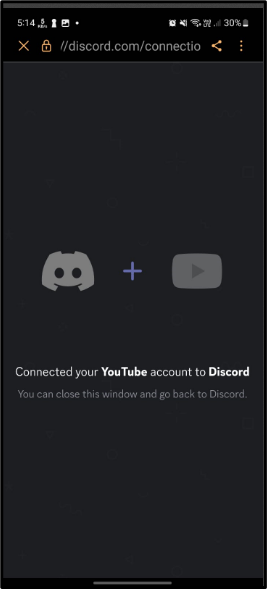
Conclusion
Discord a officiellement lancé l'intégration de YouTube avec Discord. Pour les intégrer, ouvrez Discord et entrez dans les paramètres du compte en appuyant sur le « Roue dentée ”. Ensuite, allez dans le ' Connexions ” et sélectionnez l'option YouTube. Ensuite, entrez les informations d'identification du compte pour YouTube et intégrez les deux plates-formes. La rédaction a déterminé les instructions pour l'intégration de YouTube avec Discord.