Ce guide aidera les utilisateurs à « Personnaliser les notifications de l'écran de verrouillage » sur Windows 10 et 11.
- Comment personnaliser les notifications de l'écran de verrouillage de Windows 10 ?
- Comment personnaliser les notifications de l'écran de verrouillage de Windows 11 ?
Comment personnaliser les notifications de l'écran de verrouillage de Windows 10 ?
Windows 10 bénéficie de plus d'options de personnalisation concernant le Notifications sur l'écran de verrouillage . À Personnaliser les notifications de l'écran de verrouillage de Windows 10 , Suivez ces étapes:
Étape 1 : ouvrez l’application Paramètres Windows
Le Paramètres Windows L'application héberge plusieurs personnalisations et paramètres que les utilisateurs peuvent modifier en fonction de leurs besoins. Pour l'ouvrir, appuyez sur le Windows + je touches simultanément :
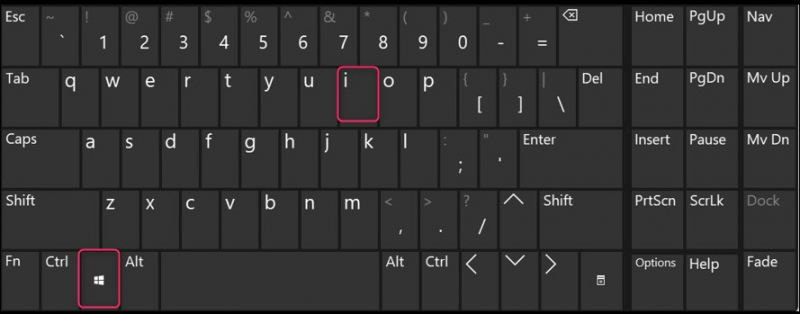
Étape 2 : Accédez aux paramètres de l'écran de verrouillage
Le Écran verrouillé les paramètres sont situés à l’intérieur du Personnalisation et pour y accéder, sélectionnez « Personnalisation ' depuis l'application Paramètres Windows :
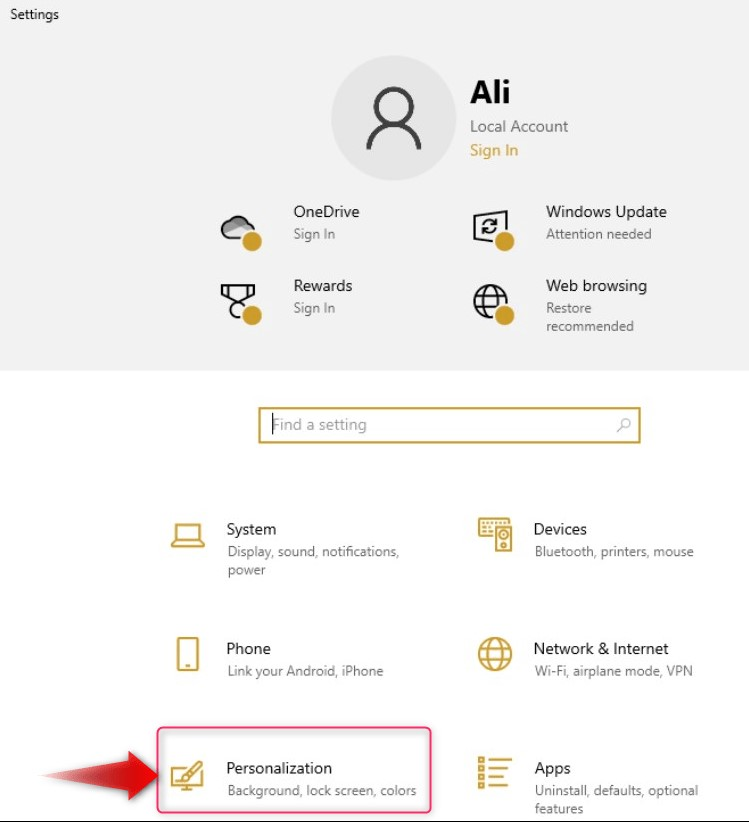
Ensuite, sélectionnez le Écran verrouillé dans le volet de gauche et il ouvrira ses paramètres dans le volet de droite :
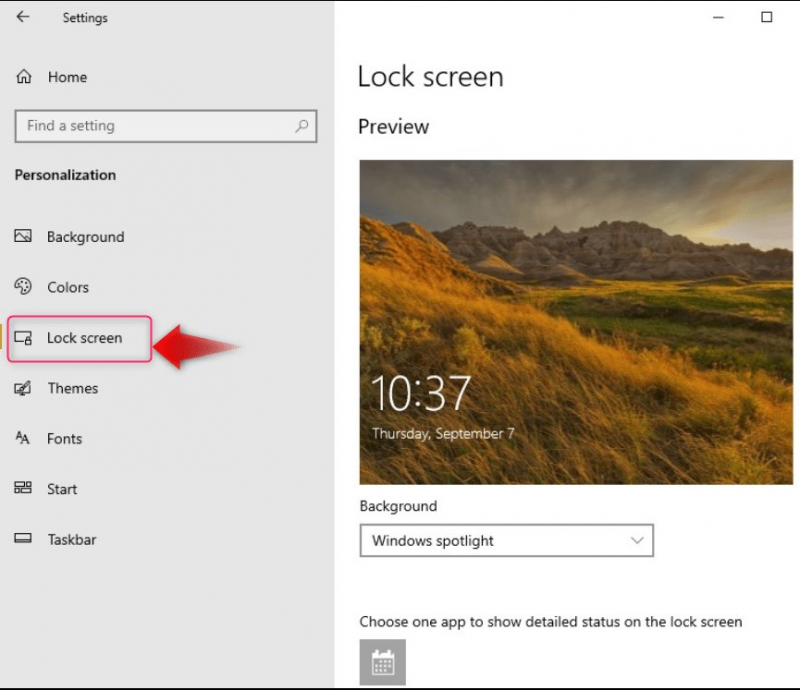
Étape 3 : Personnaliser l'arrière-plan de l'écran de verrouillage
Sous Windows 10, les utilisateurs peuvent personnaliser les paramètres de leur système. Verrouiller l'arrière-plan ou le fond d'écran de l'écran via les éléments suivants :
- Pleins feux sur Windows : définit automatiquement les fonds d'écran de l'écran de verrouillage à partir de l'image sélectionnée quotidiennement sur Microsoft Bing.
- Image pour définir une seule image comme arrière-plan de l'écran de verrouillage.
- Diaporama pour afficher plusieurs images (une à la fois) sur l'écran de verrouillage. Le dossier par défaut pour ces images est le Des photos dossier et d'autres dossiers peuvent également être ajoutés :
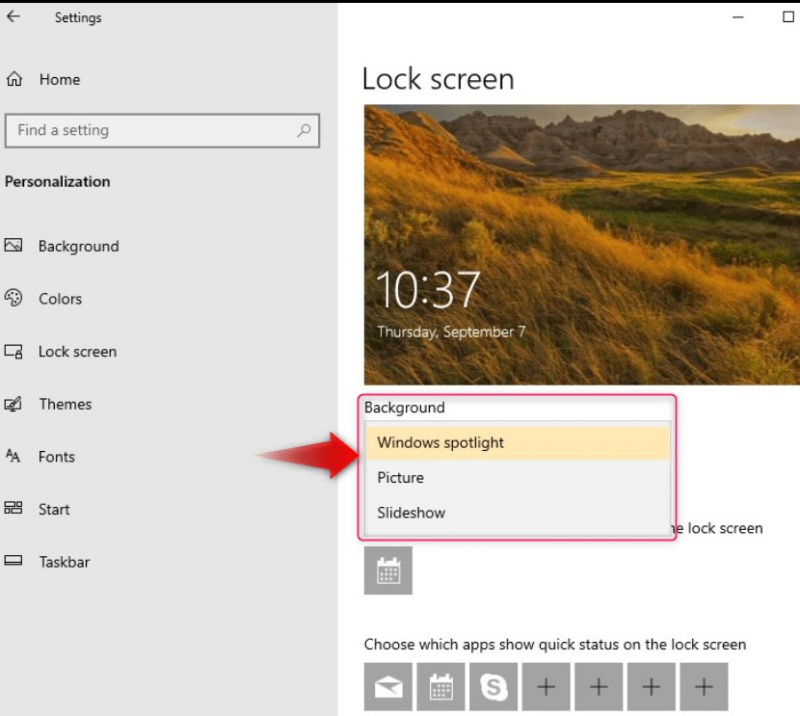
Si vous avez sélectionné Pleins feux sur Windows , il définira automatiquement un nouvel arrière-plan d'écran de verrouillage quotidiennement. Si la Image a été choisi, les utilisateurs doivent préciser les images, qu'elles soient intégrées ou personnalisées (à l'aide du Parcourir bouton):
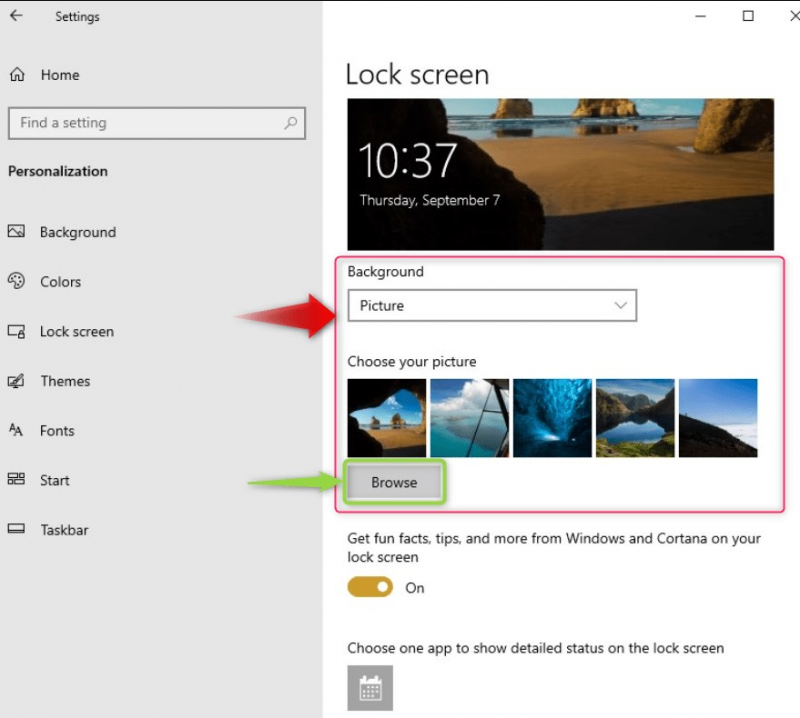
Si la Diaporama a été choisi, les utilisateurs peuvent utiliser la valeur par défaut Des photos dossier ou le Ajouter un dossier option pour ajouter plus de dossiers dans la liste des diaporamas pour l'écran de verrouillage de Windows 10 :
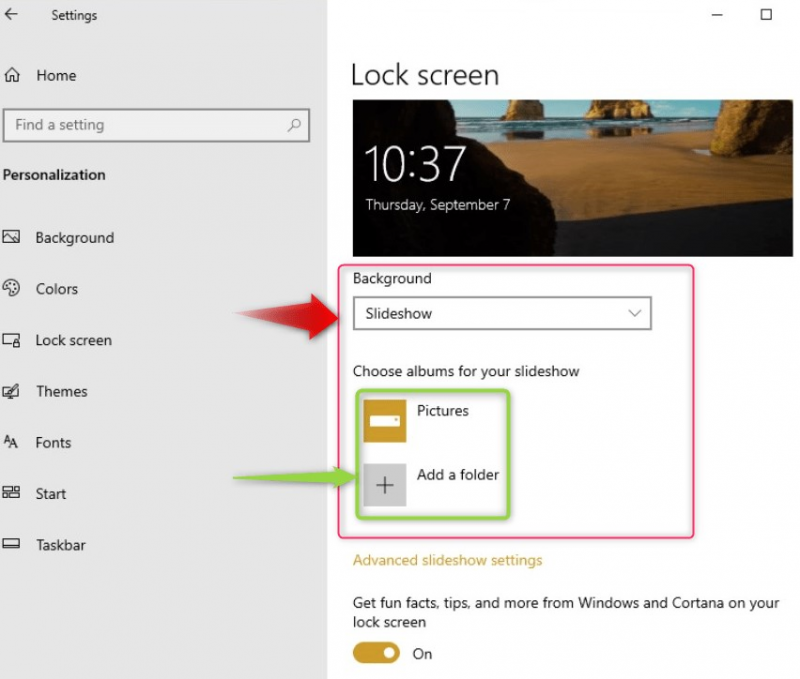
Utilisez le Paramètres avancés du diaporama pour plus de personnalisations pour le Diaporama :
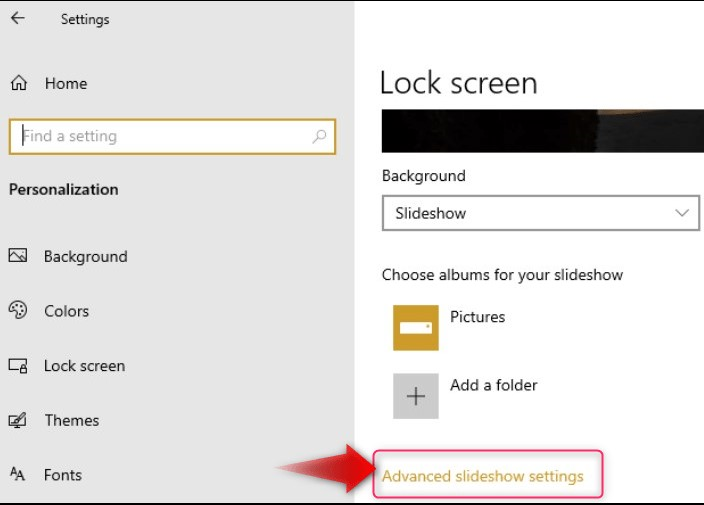
Le Paramètres avancés du diaporama proposent les personnalisations suivantes :
- Utilisez le Pellicule dossiers du système et synchroniser avec OneDrive pour créer un diaporama personnalisé.
- Utilisez uniquement les images qui peuvent tenir sur l’écran du système (en fonction de la résolution).
- Spécifiez si vous souhaitez afficher l'écran de verrouillage au lieu de l'éteindre après une heure spécifiée.
- Spécifiez l'heure à laquelle l'écran doit s'éteindre après la lecture du diaporama :
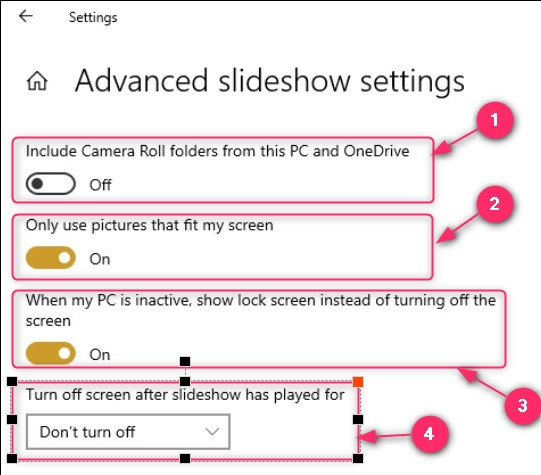
Étape 4 : Personnaliser les notifications d'application sur l'écran de verrouillage
L'écran de verrouillage peut également être personnalisé pour afficher les notifications des applications spécifiées. Ces paramètres sont gérés dans le Écran verrouillé paramètres. Vous pouvez gérer l'application d'écran de verrouillage comme suit :
- Basculez pour afficher des faits et des conseils des développeurs Cortana ou Windows sur votre écran de verrouillage.
- Choisissez une seule application qui affichera une vue détaillée de la notification sur l'écran de verrouillage de votre système.
- Spécifiez les applications qui afficheront une brève partie des notifications.
- Spécifiez si vous souhaitez voir l'image d'arrière-plan sur l'écran de connexion :
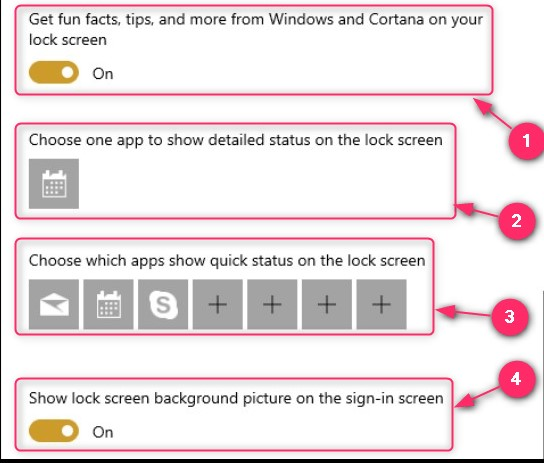
C'est tout pour personnaliser les notifications de l'écran de verrouillage de Windows 10.
Comment personnaliser les notifications de l'écran de verrouillage de Windows 11 ?
Le Windows 11 est équipé des personnalisations suivantes pour le Notifications sur l'écran de verrouillage :
- Choisir entre Pleins feux sur Windows , Image , et Diaporama dossiers pour modifier l’arrière-plan de l’écran de verrouillage du système.
- Parcourir les photos pour rechercher les images à définir comme arrière-plan de l'écran de verrouillage.
- Obtenez des faits amusants, des conseils et bien plus encore sur votre écran de verrouillage.
- Activer État de l'écran de verrouillage pour afficher l’état détaillé d’une seule demande.
- Spécifiez si vous souhaitez afficher l'image d'arrière-plan sur l'écran de connexion :
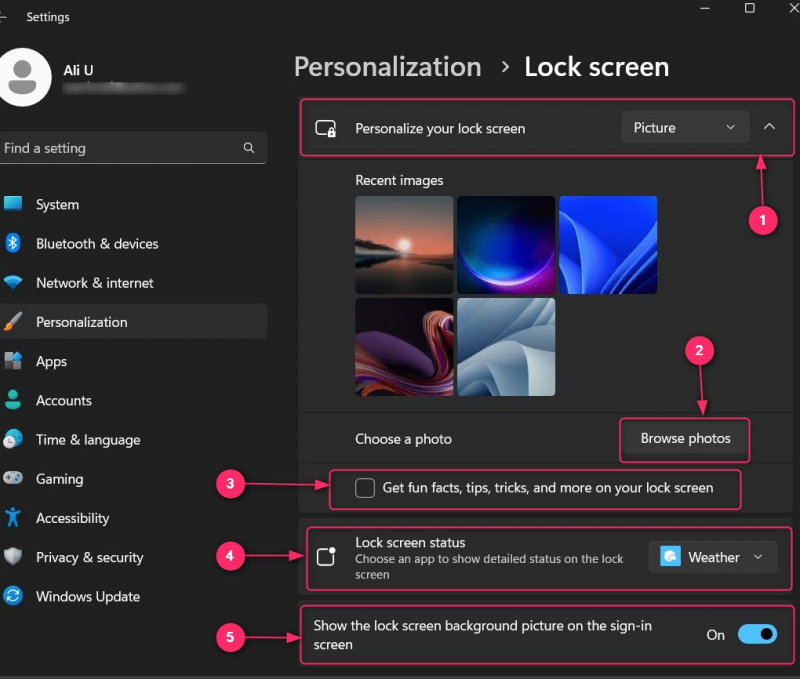
De plus, si vous souhaitez activer ou désactiver les notifications sur le Écran de verrouillage Windows , aller vers Application Paramètres ⇒ Système ⇒ Notifications , et à partir de là, activez ou désactivez-le :
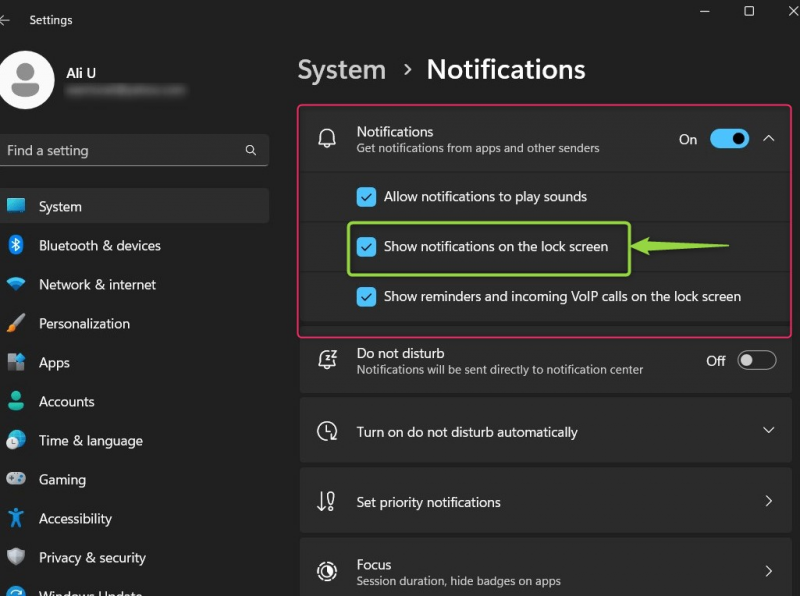
Autrement dit, pour personnaliser les notifications de l'écran de verrouillage de Windows 11
Conclusion
Le Notifications sur l'écran de verrouillage sur Windows 10 et 11 sont personnalisés dans le Paramètres de personnalisation et les utilisateurs peuvent spécifier quelle image afficher en arrière-plan et l'état de l'application. Les utilisateurs peuvent également modifier quelles applications peuvent afficher les notifications sur l'écran de verrouillage et afficher ou non l'image d'arrière-plan. Les notifications peuvent également être activées/désactivées depuis le Paramètres de notification.