PyTorch est un framework d'apprentissage en profondeur bien connu qui propose divers outils et modules pour travailler avec de nombreuses images. Il fournit également un module « torchvision.transforms » qui possède un ensemble de classes et de fonctions pour effectuer diverses transformations sur les images, telles que le recadrage, le redimensionnement, la rotation, le retournement, la mise à l'échelle et bien d'autres. Les utilisateurs peuvent utiliser le « Redimensionner() ' et spécifiez la taille, c'est-à-dire la hauteur et la largeur, pour redimensionner l'image souhaitée. Cette méthode renvoie une nouvelle image redimensionnée de la taille spécifiée.
Ce blog démontrera la méthode de redimensionnement d'une image à une taille spécifique dans PyTorch.
Comment redimensionner une image à une taille spécifique dans PyTorch ?
Pour modifier les dimensions d'une image et la redimensionner à une taille spécifique dans PyTorch, suivez les étapes ci-dessous :
- Télécharger une image sur Google Colab
- Importer les bibliothèques requises
- Lire l'image d'entrée
- Calculer et imprimer la taille de l'image d'entrée
- Créer une transformation
- Appliquer la transformation sur l'image spécifiée
- Afficher l'image redimensionnée et sa taille
Étape 1 : Télécharger une image sur Google Colab
Tout d’abord, ouvrez Google Colab et cliquez sur les icônes en surbrillance ci-dessous. Ensuite, choisissez l'image spécifique sur l'ordinateur et téléchargez-la :
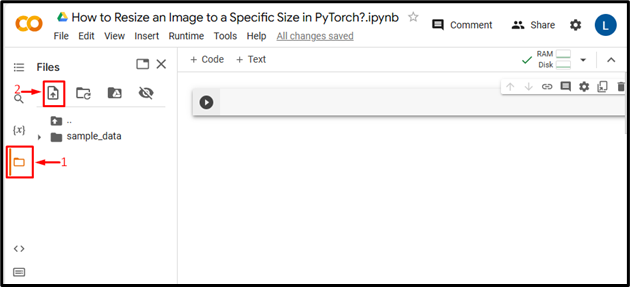
Par la suite, l'image sera téléchargée sur Google Colab :
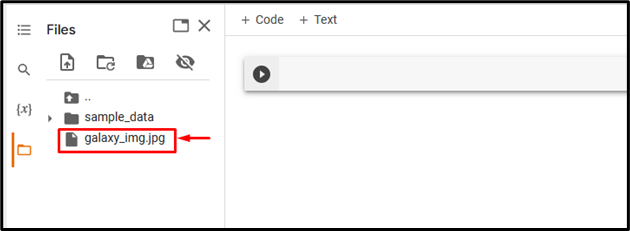
Ici, nous avons téléchargé l'image suivante et nous allons la redimensionner à une taille spécifique :
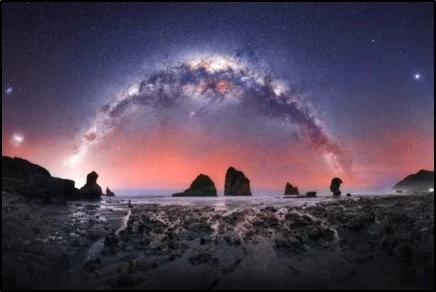
Étape 2 : Importer la bibliothèque requise
Ensuite, importez les bibliothèques nécessaires. Par exemple, nous avons importé les bibliothèques suivantes :
importer une torcheimporter torchvision.transforms comme Transformer
à partir de l'image d'importation PIL
importer matplotlib.pyplot comme plt
Ici:
- ' importer une torche » importe la bibliothèque PyTorch.
- ' importer torchvision.transforms en tant que transformations ' importe le module de transformation de torchvision qui est utilisé pour prétraiter les données d'image avant de les introduire dans un réseau neuronal.
- ' à partir de l'image d'importation PIL ”ouvre et enregistre différents formats de fichiers image.
- ' importer matplotlib.pyplot en tant que plt ' importe le module ' pyplot ' qui est utilisé pour créer des visualisations et des tracés :

Étape 3 : Lire l'image d'entrée
Après cela, lisez l’image d’entrée depuis l’ordinateur. Ici, nous lisons le « galaxie_img.jpg » et le stocker dans le « entrée_img 'variable :
input_img = Image.open ( 'galaxie_img.jpg' )

Étape 4 : Calculer et imprimer la taille de l'image d'entrée
Ensuite, calculez la taille de l'image d'entrée, c'est-à-dire la largeur et la hauteur, et imprimez-la :
taille = entrée_img.sizeimprimer ( 'Taille de l'image originale (d'entrée) :' , taille )
On peut observer que la largeur de l'image d'entrée est « 384 » et la hauteur de l'image est « 576 » :

Étape 5 : Créer une transformation
Ensuite, définissez une transformation pour redimensionner l'image d'entrée. Les utilisateurs doivent spécifier la nouvelle taille, c'est-à-dire la hauteur et la largeur de la nouvelle image. Ici, nous avons spécifié la hauteur « 200 » et la largeur « 400 » :
transformer = Transformer.Resize ( taille = ( 200 , 400 ) )

Étape 6 : appliquer la transformation sur l'image d'entrée
Maintenant, appliquez la transformation ci-dessus sur l'image d'entrée spécifiée pour modifier sa dimension :
new_img = transformation ( entrée_img )

Étape 7 : Afficher l'image redimensionnée et sa taille
Enfin, visualisez l'image redimensionnée en l'affichant et vérifiez sa taille :
imprimer ( 'Nouvelle taille de l'image après redimensionnement :' , new_img.size )plt.imshow ( nouveau_img )
plt.show ( )
La sortie ci-dessous indique que l'image d'entrée a été redimensionnée avec succès. Désormais, sa largeur est « 400 » et sa hauteur est « 200 » :
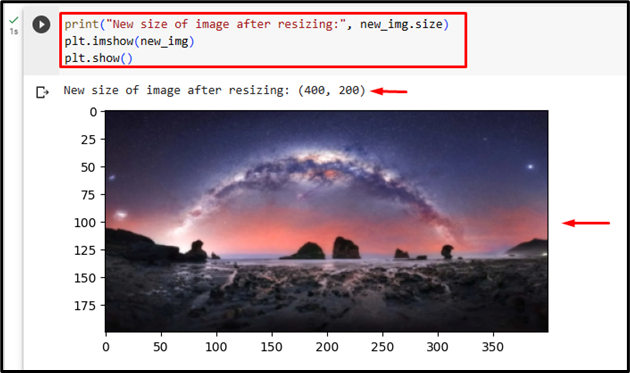
De même, les utilisateurs peuvent spécifier n'importe quelle autre taille pour redimensionner l'image. Ici, nous allons redimensionner la même image d'entrée avec une autre taille, c'est-à-dire une hauteur « 250 » et une largeur « 150 » :
transformer = Transformer.Resize ( taille = ( 250 , 150 ) )

Cela redimensionnera l'image à de nouvelles dimensions :
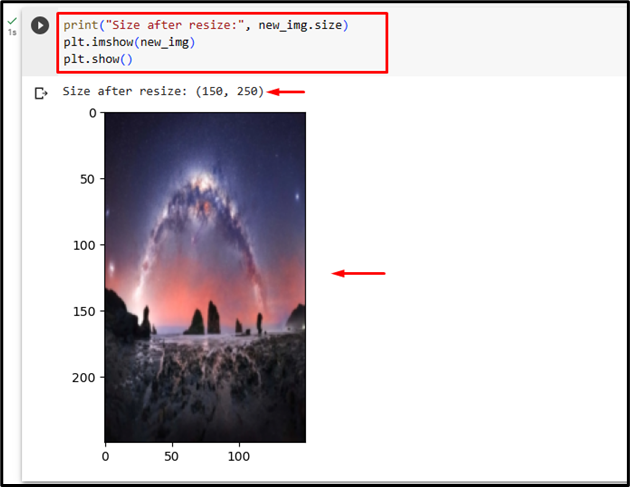
Comparaison
La comparaison entre l'image originale et les images redimensionnées avec différentes dimensions peut être vue ci-dessous :
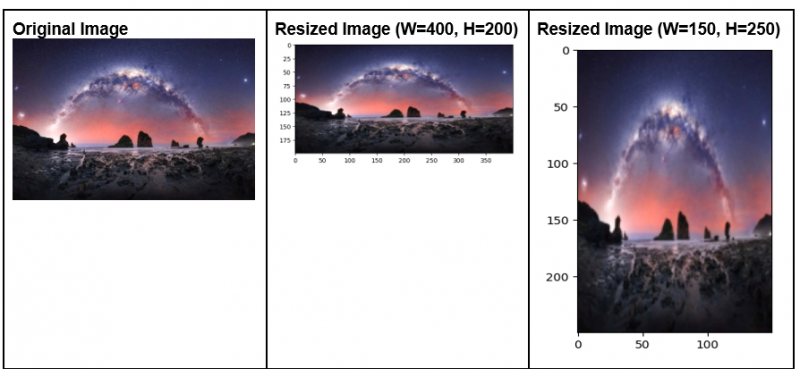
Note : Vous pouvez accéder à notre bloc-notes Google Colab à cette adresse lien .
Nous avons expliqué efficacement la méthode pour redimensionner une image à la taille souhaitée dans PyTorch.
Conclusion
Pour redimensionner l'image souhaitée à une taille spécifique dans PyTorch, commencez par télécharger l'image souhaitée sur Google Colab. Ensuite, importez les bibliothèques nécessaires et lisez l’image d’entrée. Ensuite, calculez et imprimez la taille de l’image d’entrée. Après cela, utilisez le ' Redimensionner() » pour définir et appliquer la transformation sur l’image d’entrée souhaitée. Enfin, affichez la nouvelle image redimensionnée et sa taille. Ce blog a démontré la méthode pour redimensionner l'image souhaitée à une taille spécifique dans PyTorch.