WordPress est un outil de gestion de contenu et de développement de sites Web fréquemment utilisé dans le monde entier pour concevoir et gérer des sites Web. Il nous offre de nombreuses fonctionnalités étonnantes telles que la conception de pages et de publications, l'ajout de thèmes et de plugins, de catégories et de balises, et bien d'autres qui font que WordPress se démarque des autres forums. La communauté WordPress publie des mises à jour WordPress en temps opportun pour corriger les bogues et améliorer l'expérience utilisateur en fournissant plus de fonctionnalités.
Cependant, parfois, WordPress ne se met pas à jour automatiquement et doit le mettre à jour à partir du tableau de bord ou de la CLI de WordPress.
Cet article démontrera :
- Comment mettre à jour WordPress via le tableau de bord ?
- Comment mettre automatiquement à jour WordPress ?
- Comment mettre à jour WordPress via WP-CLI ?
Comment mettre à jour WordPress via le tableau de bord ?
Les utilisateurs peuvent directement mettre à jour la version WordPress via le tableau de bord WordPress. Chaque fois qu'une nouvelle version de WordPress arrive, le tableau de bord ' Mises à jour ” Le menu donnera une notification pour mettre à jour WordPress. Pour mettre à jour WordPress à l'aide du tableau de bord, suivez les étapes fournies.
Étape 1 : Accéder au tableau de bord WordPress
Tout d'abord, démarrez le serveur en utilisant le serveur Xampp ou Wamp. Après cela, accédez au ' http://localhost/<Website-Name>/ ” URL pour accéder au tableau de bord WordPress. Ajoutez les informations d'identification essentielles et appuyez sur le ' Connexion ' bouton:
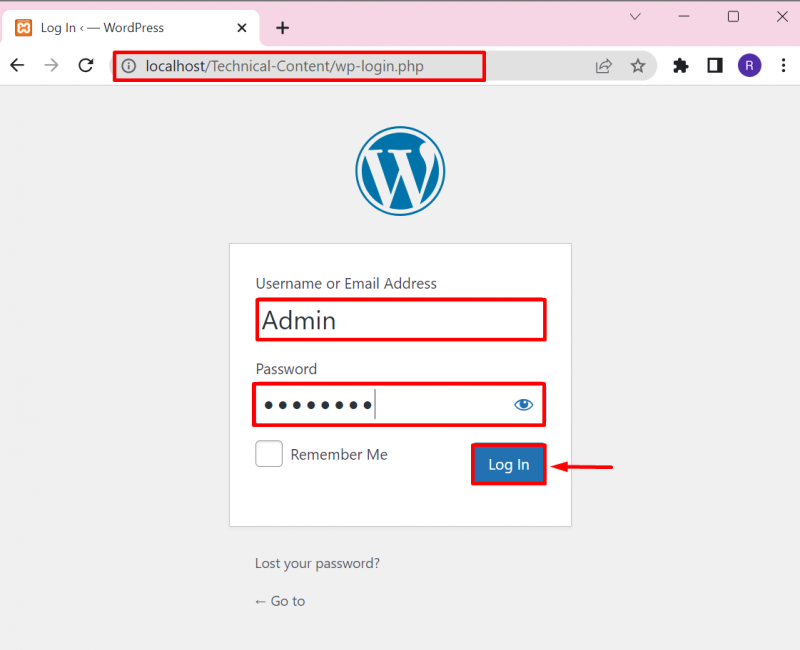
Étape 2 : Ouvrir l'option Mises à jour
Ensuite, cliquez sur le ' Mises à jour » à partir du « Tableau de bord » pour vérifier les mises à jour de WordPress. Les utilisateurs peuvent également accéder au « Mises à jour ' menu en appuyant sur le ' Mise à jour ” comme indiqué ci-dessous :
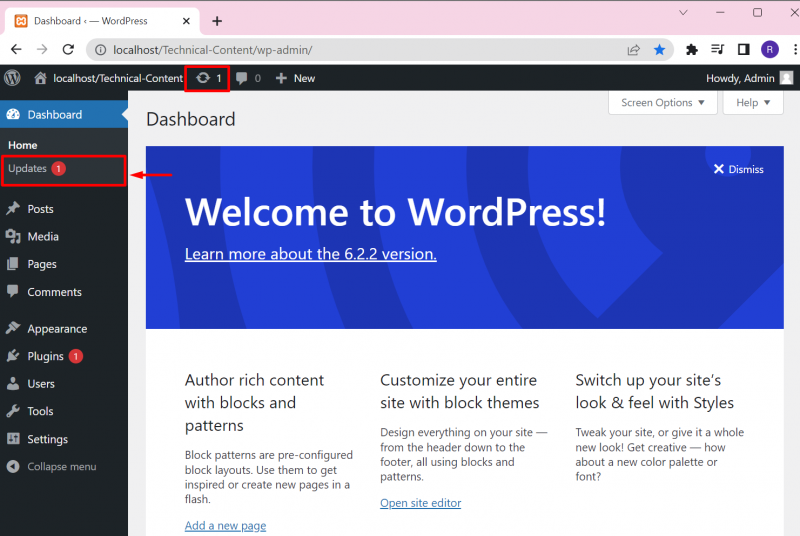
Étape 3 : Mettre à jour WordPress
À partir des paramètres de mises à jour, l'utilisateur peut vérifier les mises à jour de WordPress, installer la nouvelle mise à jour et réinstaller la version actuellement installée de WordPress. La sortie montre que nous avons déjà une version WordPress à jour :
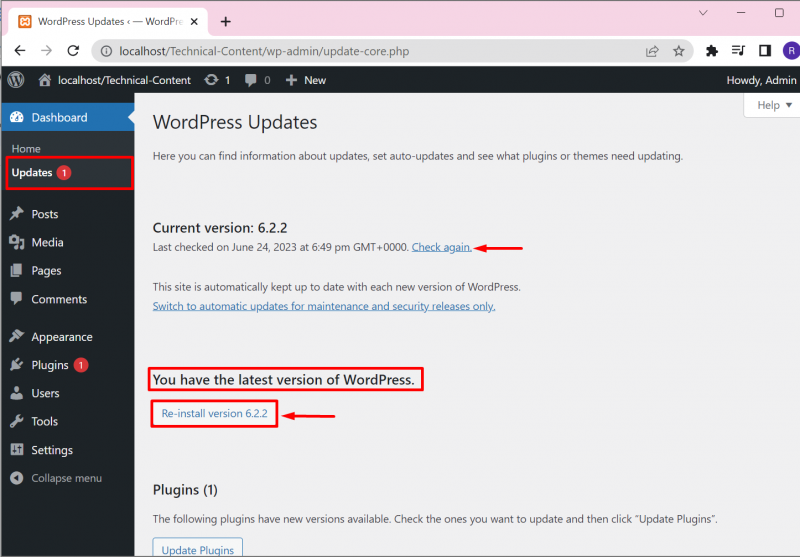
De plus, à partir du « Mises à jour ” option de menu, les utilisateurs peuvent installer les mises à jour en attente des plugins et des thèmes. Pour cela, il vous suffit de cocher la case de la mise à jour souhaitée et de cliquer sur « Mettre à jour les plugins » ou « Mettre à jour les thèmes ' bouton:
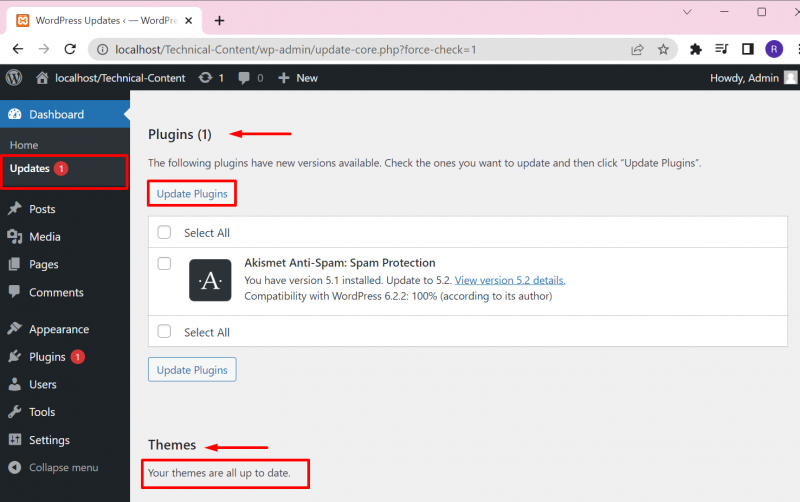
Ici, vous pouvez voir que nous avons installé avec succès la mise à jour du plugin :
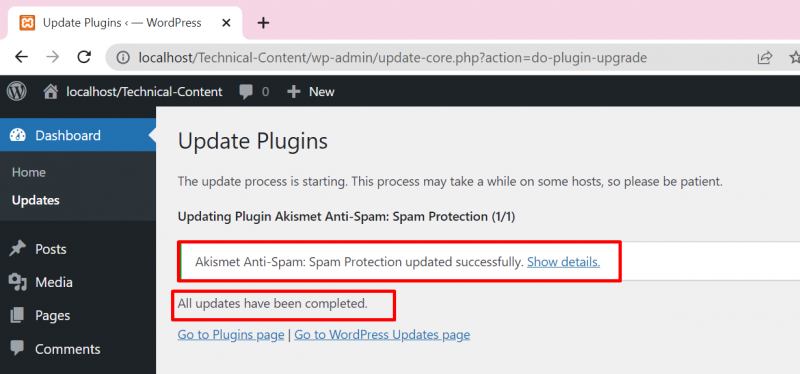
Comment mettre automatiquement à jour WordPress ?
Afin de mettre automatiquement à jour WordPress sans recevoir de notification, l'utilisateur doit ajouter le ' définir('WP_AUTO_UPDATE_CORE', vrai); ' ligne dans le ' wp-config.php ' déposer. Pour la démonstration, suivez les instructions fournies.
Étape 1 : Accéder au répertoire WordPress
Tout d'abord, accédez au répertoire du site Web WordPress. Généralement, l'utilisateur définit le dossier WordPress dans le ' xampp' ou 'wamp ” répertoire du serveur. Dans Xampp, le site WordPress se trouvera dans « C:\xampp\htdocs\
Ensuite, trouvez le ' wp-config.php ' et ouvrez-le dans n'importe quel outil d'édition de texte :
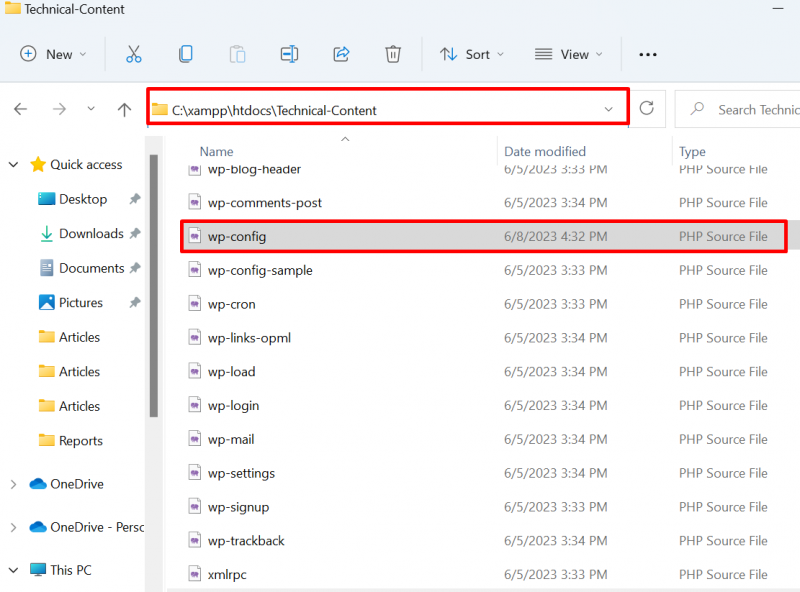
Étape 2 : Activez la mise à jour automatique de WordPress
Ajoutez la ligne ci-dessous dans le fichier et enregistrez les modifications à l'aide de ' CTRL+S ' clé:
définir('WP_AUTO_UPDATE_CORE', vrai); 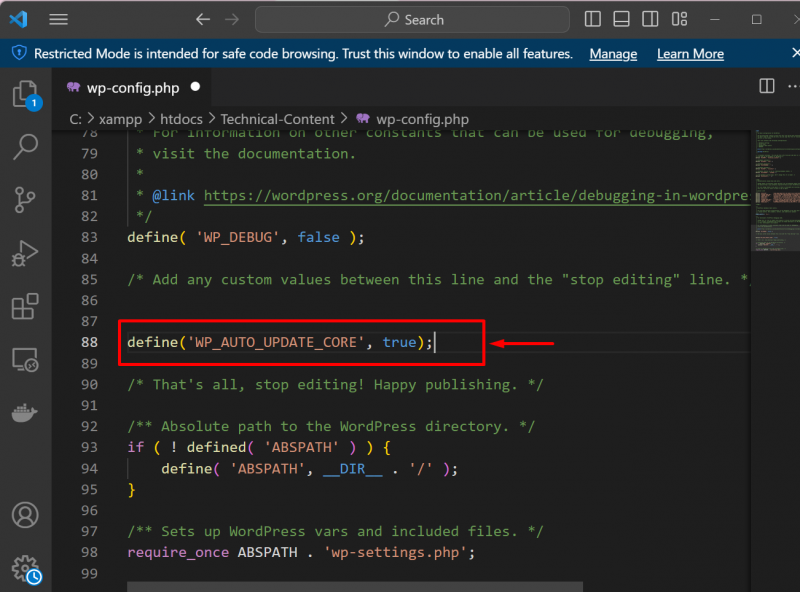
Cela lancera automatiquement la mise à jour de WordPress.
Comment mettre à jour WordPress via WP-CLI ?
Pour mettre à jour WordPress à l'aide de WP-CLI, l'utilisateur doit d'abord l'installer sur le système. Pour configurer la CLI WordPress sur Windows, passez par notre associé article . Ensuite, suivez les instructions données pour mettre à jour WordPress.
Étape 1 : Lancer l'invite de commande
Tout d'abord, lancez l'invite de commande Windows via le ' Commencez ' menu:
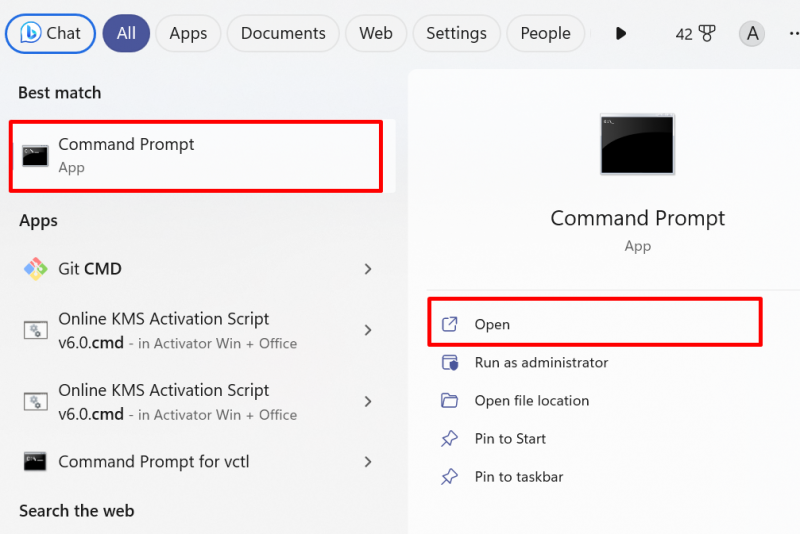
Étape 2 : Accéder au répertoire de sites Web WordPress
Ensuite, essayez d'accéder au répertoire WordPress. Encore une fois, nous accéderons au répertoire du site Web WordPress à partir du ' xampp ” répertoire. Pour cela, utilisez la commande donnée :
cd C:/xamppcd htdocs
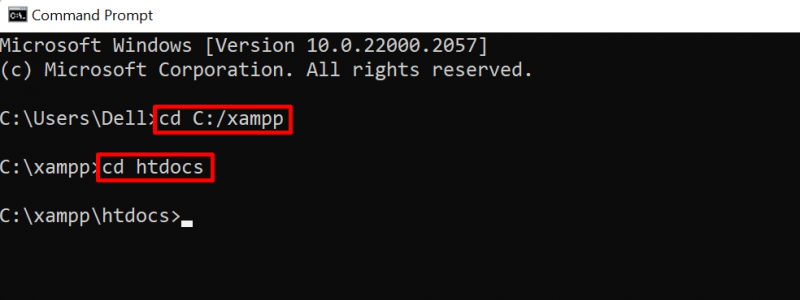
Ensuite, à partir du ' htdocs ', ouvrez le dossier de votre site Web WordPress à l'aide du bouton ' CD ' commande:
cd Contenu techniqueÉtape 3 : Vérifiez les mises à jour
À l'étape suivante, vérifiez les mises à jour WordPress en utilisant le ' wp core check-update ' commande:
wp core check-updateLa sortie montre que nous avons déjà la dernière version de WordPress :
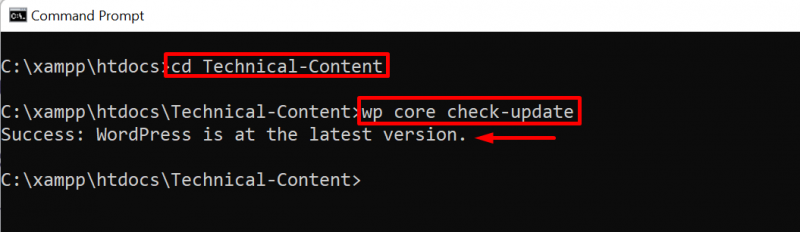
Étape 4 : Mettre à jour WordPress
Pour mettre à jour WordPress, utilisez simplement le ' mise à jour du noyau wp ' commande:
mise à jour du noyau wp 
Il s'agit de mettre à jour WordPress.
Conclusion
Pour mettre à jour WordPress sur Windows, les utilisateurs peuvent soit utiliser le tableau de bord WordPress, WP-CLI, soit mettre à jour automatiquement WordPress. Pour mettre à jour WordPress à partir du tableau de bord, ouvrez l'option 'Mises à jour' dans le menu 'Tableau de bord' et mettez à jour WordPress. Afin de mettre à jour WordPress depuis WP-CLI, utilisez simplement le « mise à jour du noyau wp ' commande. Pour mettre à jour WordPress automatiquement, accédez d'abord au répertoire WordPress, ouvrez le ' wp-config.php ' fichier, et ' définir('WP_AUTO_UPDATE_CORE', vrai); ” ligne pour déposer et enregistrer les modifications. Ce blog a fourni les approches pour mettre à jour WordPress.