Si vous rencontrez un problème lors de l'utilisation Boutique Microsoft sur votre ordinateur portable, car il plante constamment ou prend beaucoup de temps à s'ouvrir, vous pouvez réinstaller l'application. Réinstallation du Boutique Microsoft n'affecte pas les applications déjà installées sur votre système.
Aperçu rapide
- Raisons de la désinstallation du Microsoft Store
- Comment réinstaller l'application Microsoft Store
- Réinstaller le Microsoft Store à l'aide de PowerShell
- Réinitialiser le Microsoft Store à partir des paramètres
- Conclusion
Raisons de la désinstallation Boutique Microsoft
Vous voudrez peut-être désinstaller Boutique Microsoft parce qu'il ne fonctionne pas correctement ou que vous n'avez pas besoin du Boutique Microsoft plus sur votre appareil. Si la Boutique Microsoft ne fonctionne pas correctement, les raisons peuvent être les suivantes :
- Fichiers manquants : Certains fichiers du Boutique Microsoft sont supprimés accidentellement ou ne sont pas installés correctement sur le système.
- Problème Internet : Internet lent et instable pourrait être la raison du Boutique Microsoft ne travaille pas proprement.
- Problème de serveur : Problèmes techniques du côté du serveur.
- Problèmes techniques: Quelques problèmes fondamentaux pourraient entraîner un Boutique Microsoft erreur d'ouverture.
Avant de réinstaller le Microsoft Store, suivez ces correctifs
Si vous rencontrez des problèmes lors de l'ouverture ou de l'utilisation du MicrosoftStore, vous pouvez suivre ces correctifs avant de désinstaller l'application de votre appareil :
- Exécutez l'utilitaire de résolution des problèmes de l'application Windows Store
- Réparer l'application du Microsoft Store
1 : Exécutez l’utilitaire de résolution des problèmes de l’application Windows Store
Si vous exécutez le dépannage de votre ordinateur portable Windows, cela résoudra les problèmes liés au Boutique Microsoft . Pour exécuter l'utilitaire de résolution des problèmes, procédez comme suit :
Étape 1 : ouvrez les paramètres de l'appareil
La première étape consiste à ouvrir les paramètres de votre système en recherchant le Paramètres dans le champ de recherche. Alternativement, vous pouvez appuyer sur Windows + je lancer Paramètres :
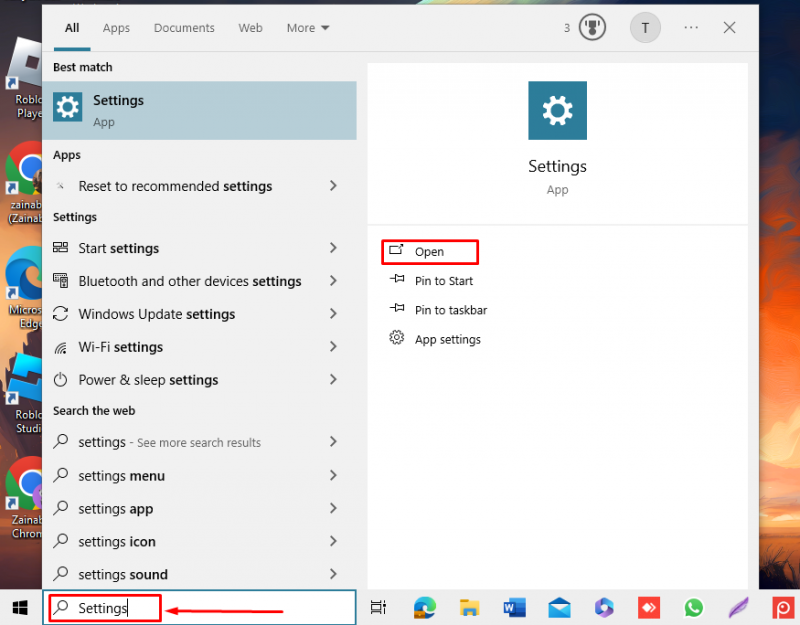
Étape 2 : exécutez l'utilitaire de résolution des problèmes
Cliquer sur Mise à jour et sécurité parmi les options disponibles sur Windows 10 et Système sur un ordinateur portable Windows 11 :
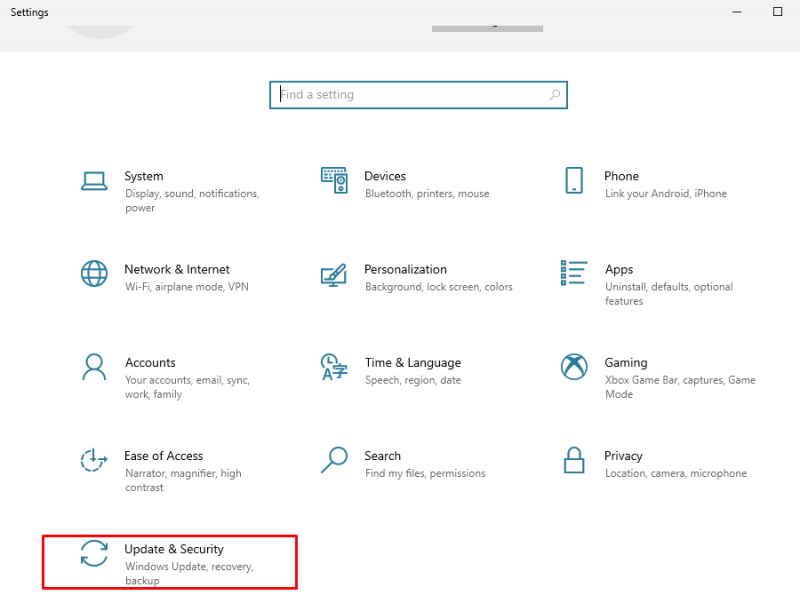
Cliquer sur Dépanner dans le panneau de gauche et choisissez Dépanneurs supplémentaires :
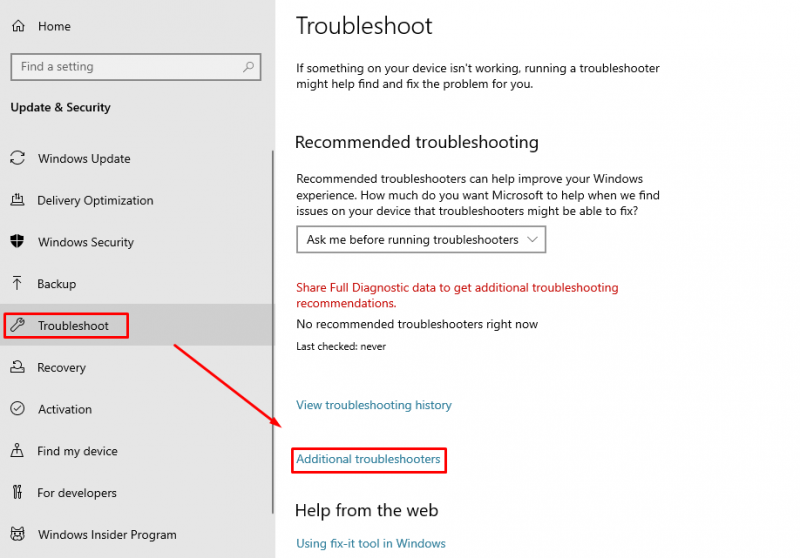
Faites défiler vers le bas et cliquez sur Exécutez l'utilitaire de résolution des problèmes près de Applications du Windows Store :
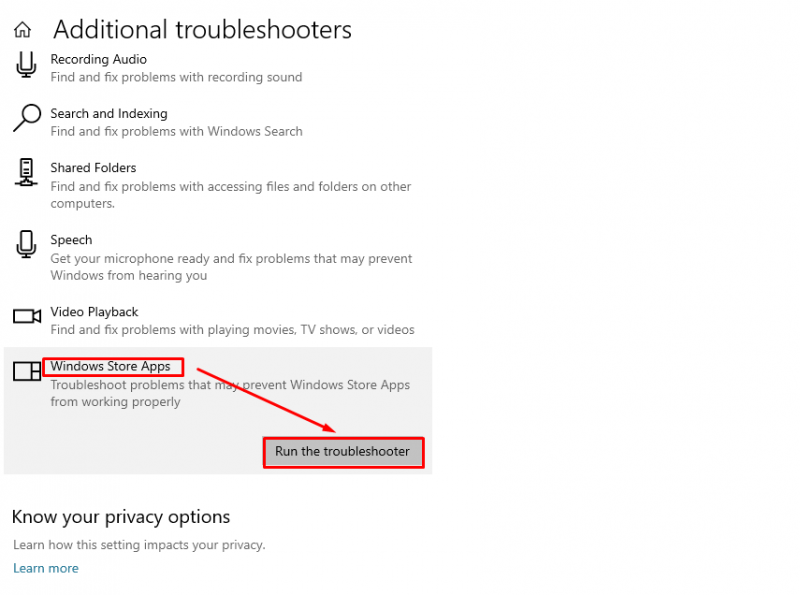
2 : Réparer l’application Microsoft Store
L'autre solution est la réparation du Boutique Microsoft application pour supprimer les fichiers corrompus à l'aide des paramètres intégrés en suivant ces étapes :
Étape 1 : lancez les paramètres du système
Ouvrez le Paramètres en cliquant sur l'icône Windows puis cliquez sur le engrenage icône ou Paramètres option:
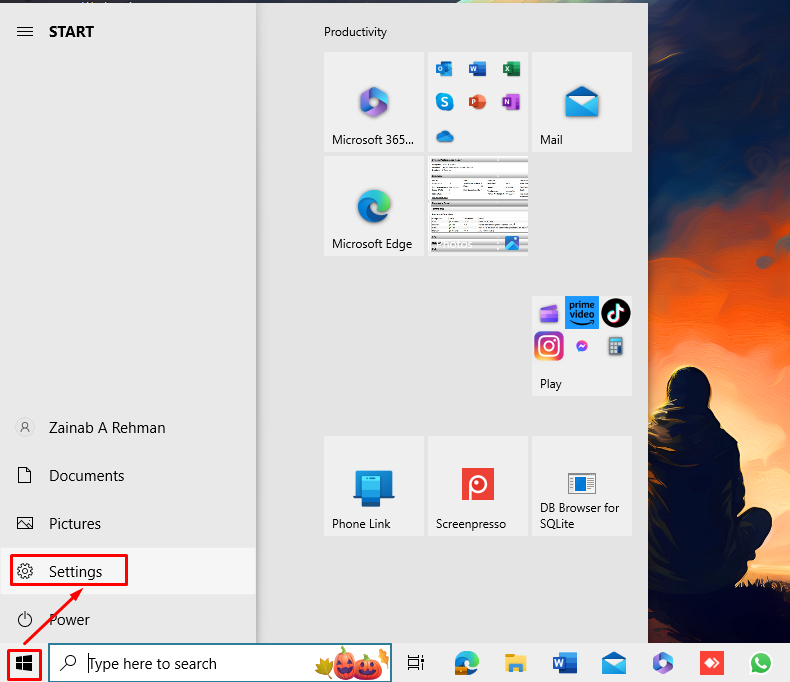
Étape 2 : Réparer le Microsoft Store
Ensuite, cliquez sur applications dans les Paramètres :
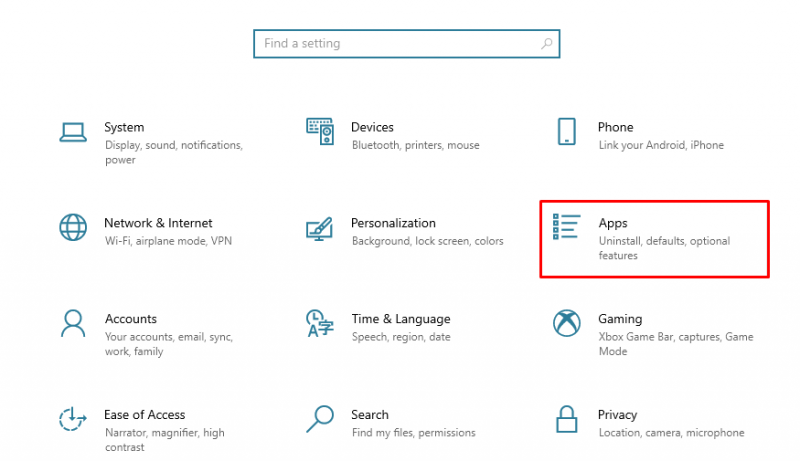
Sur le côté gauche, choisissez Applications et fonctionnalités , trouvez le Boutique Microsoft application sur le côté droit, et en dessous, cliquez sur Options avancées :
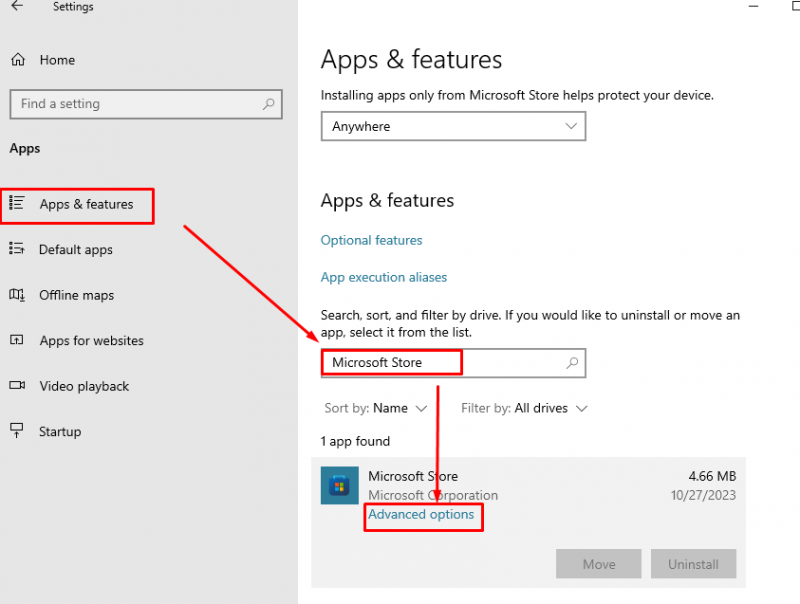
Trouvez le Réparation option et cliquez dessus :
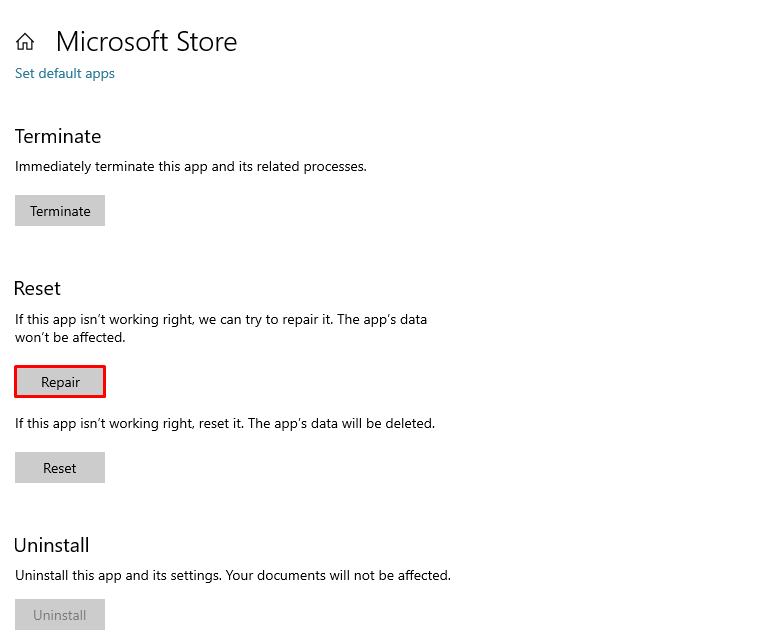
Maintenant, ouvrez le Boutique Microsoft et vérifiez que le problème est résolu.
Comment réinstaller l'application Microsoft Store
Lors de l'utilisation du Boutique Microsoft application sur un ordinateur portable Windows, les utilisateurs sont confrontés à des problèmes. Il existe différentes manières de résoudre ce problème, l'une de ces solutions consiste à réinstaller le Boutique Microsoft application sur votre système. Vous ne pouvez pas désinstaller les applications intégrées ou par défaut de l'interface graphique d'un ordinateur portable Windows. Vous devez utiliser les commandes PowerShell pour désinstaller le Boutique Microsoft ou d'autres applications par défaut des ordinateurs portables Windows.
Voici les deux approches pour réinstaller le Boutique Microsoft application sur un ordinateur portable Windows :
- Méthode 1 : réinstaller le Microsoft Store à l’aide de PowerShell
- Méthode 2 : réinitialiser le Microsoft Store à partir des paramètres
1 : Réinstaller le Microsoft Store à l’aide de PowerShell
Sur les ordinateurs portables Windows, il existe deux types d'applications en ligne de commande : Invite de commande et PowerShell . Le PowerShell est la version avancée de l'invite de commande qui permet aux utilisateurs d'apporter des modifications à leurs systèmes à l'aide de commandes. Suivez les étapes ci-dessous pour réinstaller le Boutique Microsoft depuis PowerShell :
Étape 1 : ouvrez Powershell
Presse Windows + X pour ouvrir le menu et choisir Windows PowerShell (administrateur) :
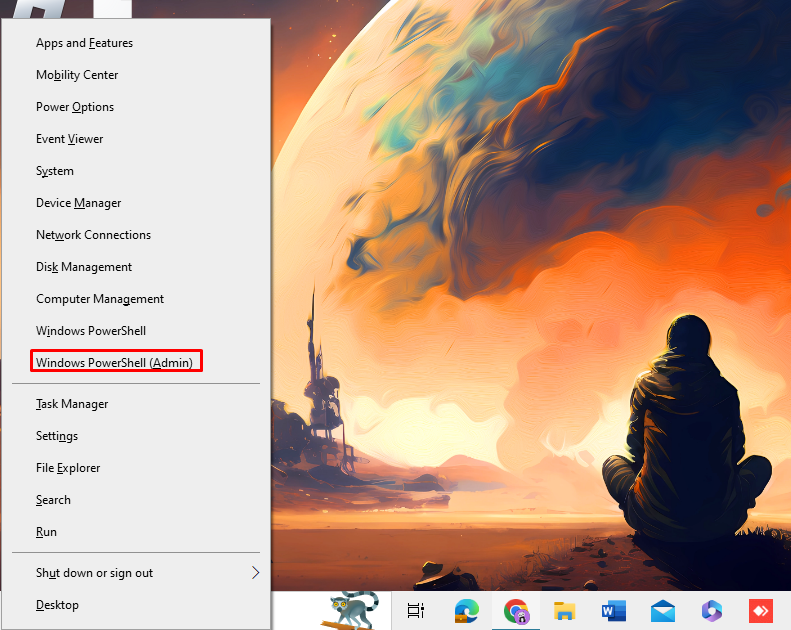
Étape 2 : Désinstaller le Microsoft Store
Copiez et collez la commande suivante dans PowerShell et appuyez sur le bouton Entrer touche de votre clavier pour désinstaller le Boutique Microsoft :
Get-AppxPackage -tous les utilisateurs * WindowsStore * | Supprimer-AppxPackage 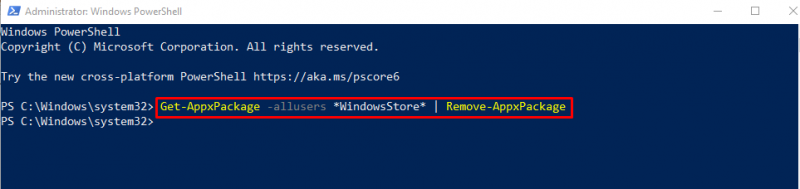
Si vous recherchez le Boutique Microsoft dans les applications installées depuis le champ de recherche, il n'apparaîtra plus.
Étape 3 : réinstaller le Microsoft Store
Exécutez la commande suivante pour réinstaller Boutique Microsoft sur votre ordinateur portable Windows :
Get-AppxPackage -tous les utilisateurs Microsoft.WindowsStore | Pour chaque { Ajouter-AppxPackage -Désactiver le mode de développement -Registre « $ ( $_ .InstallLocation ) \AppXManifest.xml » } 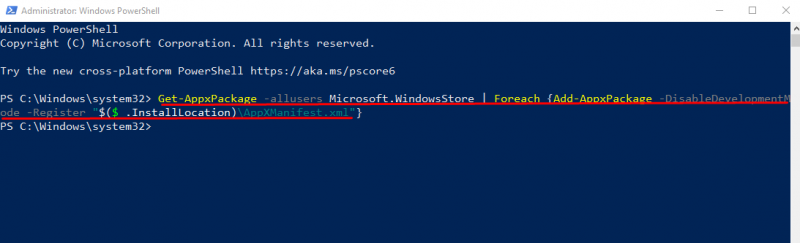
2 : Réinitialiser le Microsoft Store à partir des paramètres
Les utilisateurs peuvent facilement accéder aux paramètres de l'ordinateur portable et réinitialiser le Boutique Microsoft . Toutes les données mises en cache seront effacées après la réinitialisation du Boutique Microsoft et cela revient à réinstaller l'application. Pour réinitialiser le Boutique Microsoft dans Paramètres, suivez ces étapes :
Étape 1 : ouvrez les paramètres de votre appareil
La première étape consiste à ouvrir les paramètres de votre appareil en appuyant sur Windows + je depuis votre clavier , et trouver le applications option:
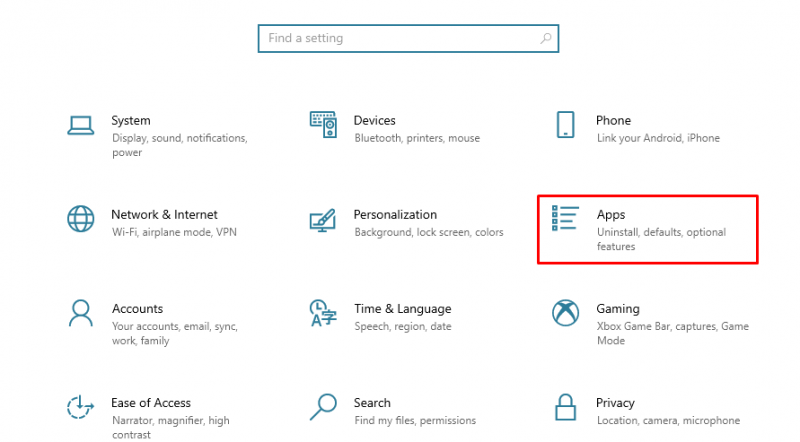
Étape 2 : Trouver l'application du Microsoft Store
Dans le applications rubrique, cliquez sur Applications et fonctionnalités dans le panneau de gauche et dans le champ de recherche, recherchez Boutique Microsoft :
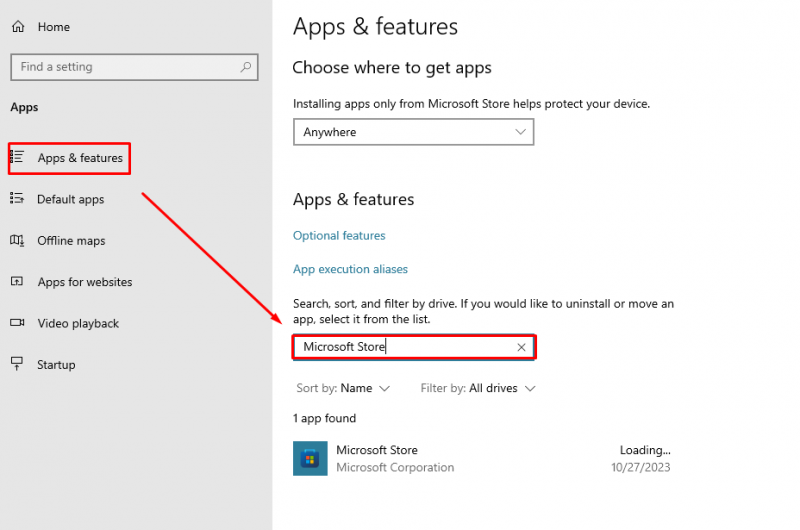
Étape 3 : Réinitialiser le Microsoft Store
Cliquer sur Options avancées sous Boutique Microsoft pour ouvrir les informations de paramètres de celui-ci :
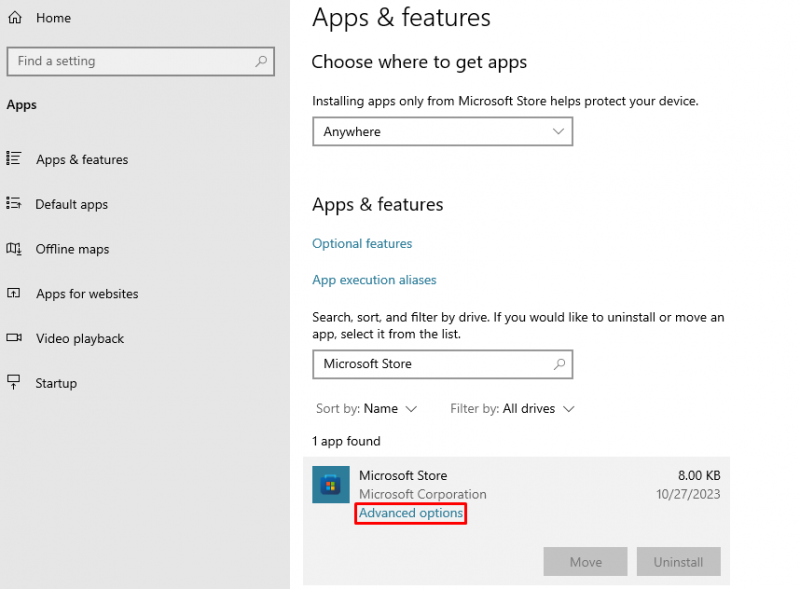
Ensuite, cliquez sur Réinitialiser pour supprimer les données de l'application :
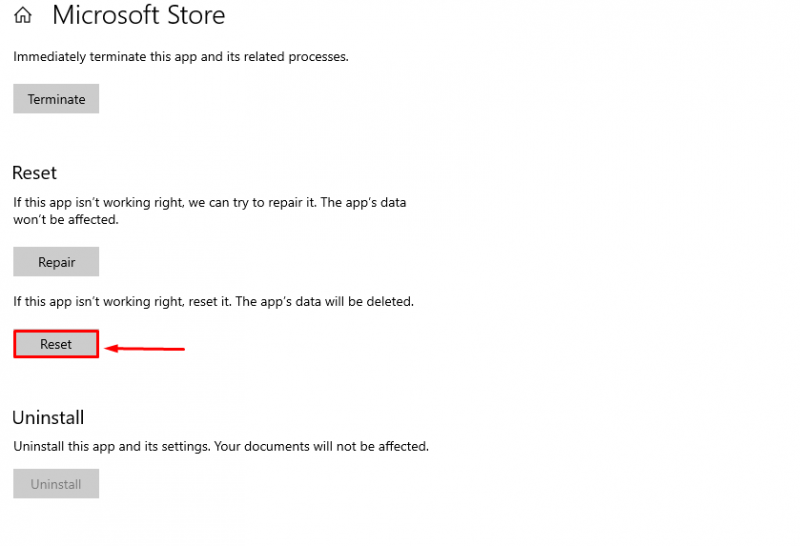
La boîte de dialogue apparaîtra sur votre écran, cliquez sur Réinitialiser , pour confirmer le processus :
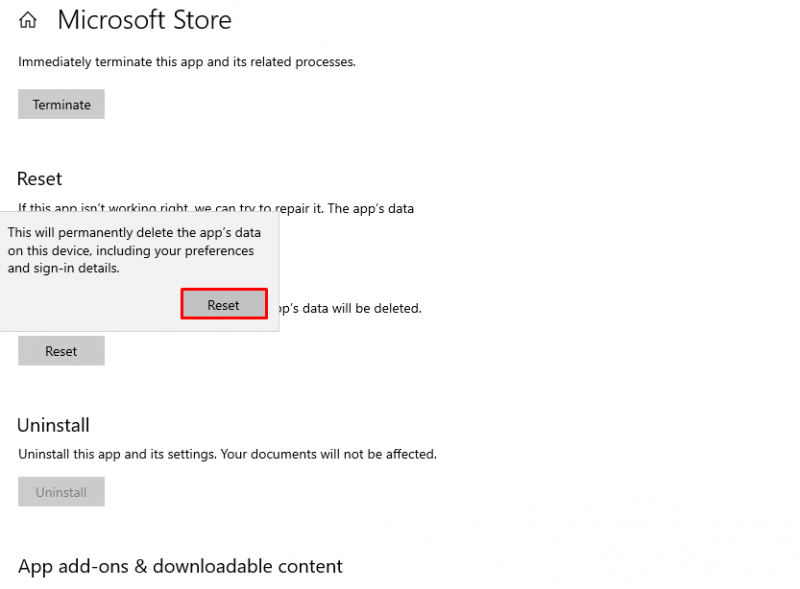
Ouvrez le Boutique Microsoft l'application et les données seront effacées.
Conclusion
Boutique Microsoft est une application par défaut des ordinateurs portables Windows qui permet aux utilisateurs d'installer des applications pour leurs systèmes. Il s'agit d'une application sécurisée et conviviale, mais les utilisateurs rencontrent parfois des problèmes lors de l'utilisation de l'application. Boutique Microsoft . Pour résoudre ces problèmes causés par des problèmes temporaires, une corruption de fichiers et de mauvaises mises à jour, vous pouvez dépanner l'application ou la réinstaller. Nous avons discuté des deux manières de réinstaller l'application : Réinstallez l'application depuis Powershell ou Réinitialiser l'application à partir des paramètres du système. La réinitialisation de l'application est similaire à la réinstallation de l'application car toutes les données seront effacées après la réinitialisation.