Dans ce blog, nous allons démontrer quelques solutions pour corriger l'erreur de connexion RTC qui sont :
- Mettre à jour les pilotes de périphérique
- Redémarrer Discord
- Exécuter Discord en tant qu'administrateur
- Désactiver les paramètres de priorité élevée des paquets de qualité de service
Explorons toutes les solutions mentionnées ci-dessus une par une.
Solution 1 : mettre à jour les pilotes de périphérique
L'erreur de connexion RTC peut apparaître en cas de problème de réseau. Une cause potentielle est un pilote réseau qui ne fonctionne pas correctement, ce qui peut nous empêcher de nous connecter au réseau. Par conséquent, le pilote réseau doit être mis à jour.
Suivez les procédures répertoriées ci-dessous pour mettre à jour les pilotes système.
Étape 1 : Ouvrez le Gestionnaire de périphériques
Tout d'abord, tapez ' Gestionnaire de périphériques ' dans le ' Commencez » pour l'ouvrir :
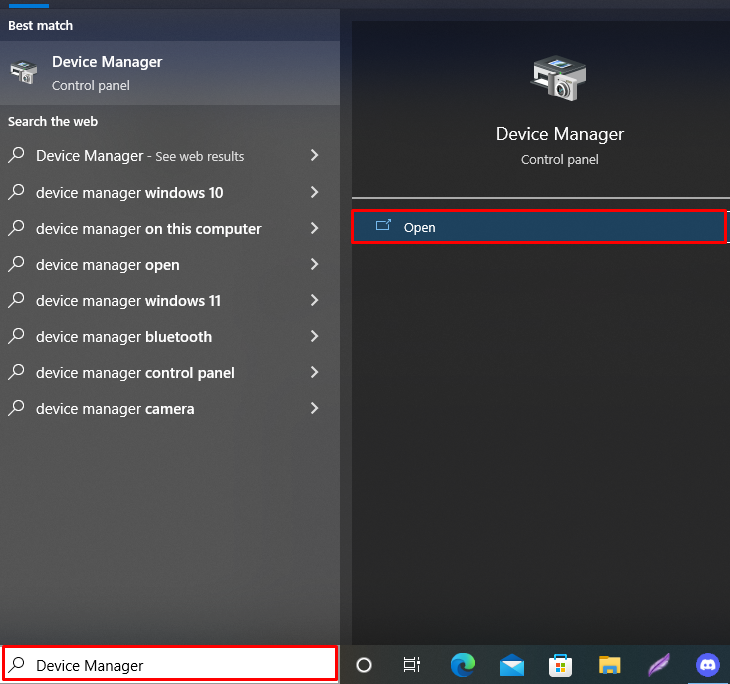
Étape 2 : Mettre à jour les pilotes de carte réseau
Cliquez sur le menu déroulant du « Adaptateur de réseau ', puis cliquez avec le bouton droit sur le pilote actuellement utilisé pour se connecter au réseau. Après cela, choisissez ' Mettre à jour le pilote ” parmi les options affichées :
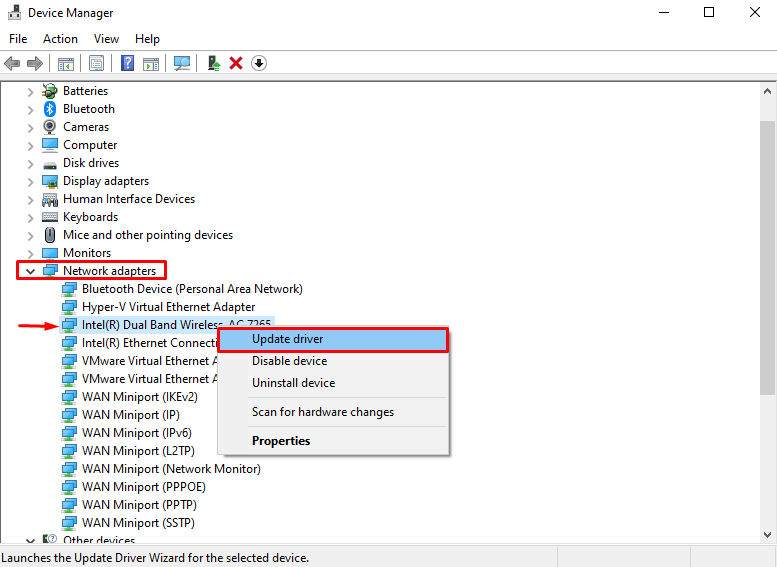
Pour mettre à jour le pilote automatiquement, sélectionnez le ' Rechercher automatiquement des pilotes ' option:
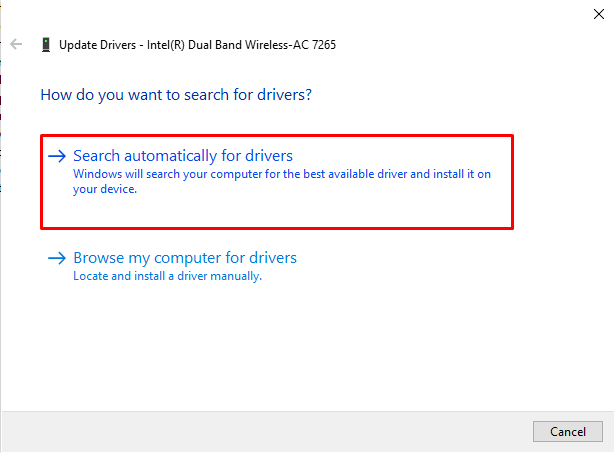
Comme vous pouvez le voir, notre pilote réseau est à jour. Ensuite, redémarrez Discord lorsque les pilotes ont été mis à jour pour voir si le problème a été résolu :
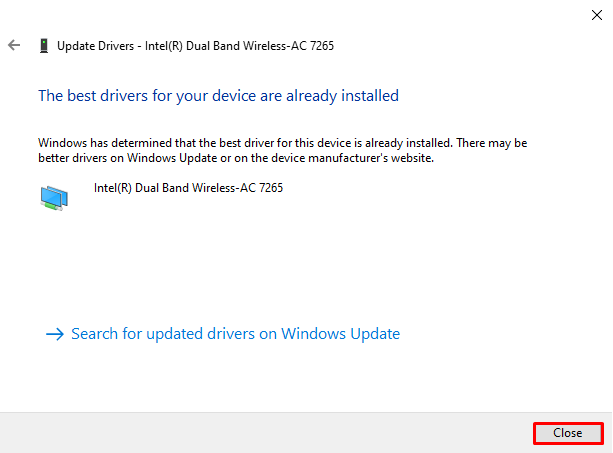
Solution 2 : Redémarrez l'application Discord
Redémarrez l'application Discord si l'approche précédente ne résout pas le problème de connectivité RTC. Pour ce faire, suivez les instructions fournies.
Étape 1 : Ouvrir le gestionnaire de tâches
Tout d'abord, démarrez l'application Task Manager à l'aide du menu Startup :
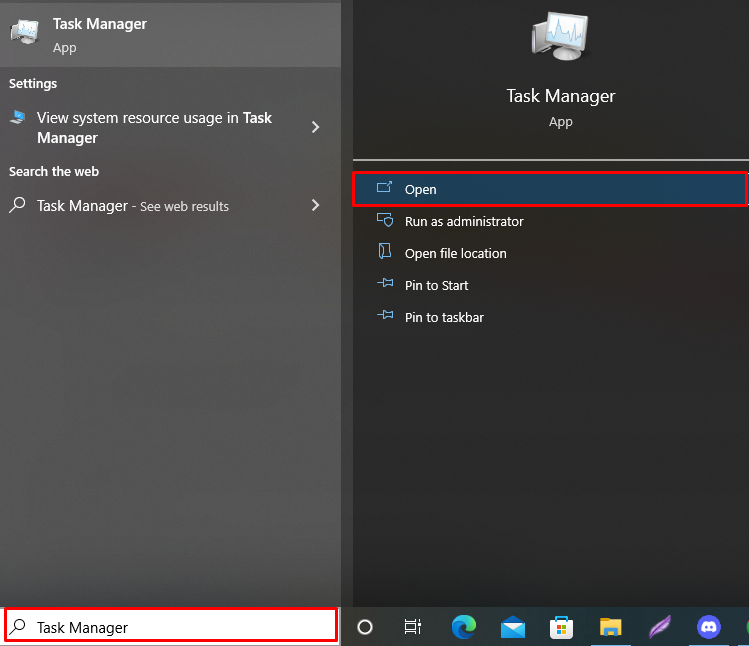
Étape 2 : Fermez l'application Discord
Passez au ' Processus ' et faites un clic droit sur l'onglet ' Discorde ” dans la liste des applications. Ensuite, cliquez sur le ' Tâche finale ” Option pour fermer Discord :
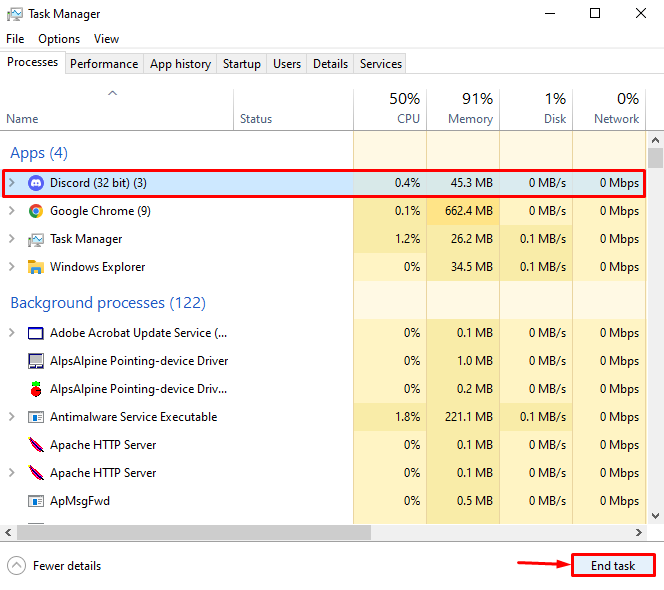
Étape 3 : Redémarrez Discord
Enfin, redémarrez Discord pour vérifier si la méthode a fonctionné ou non :
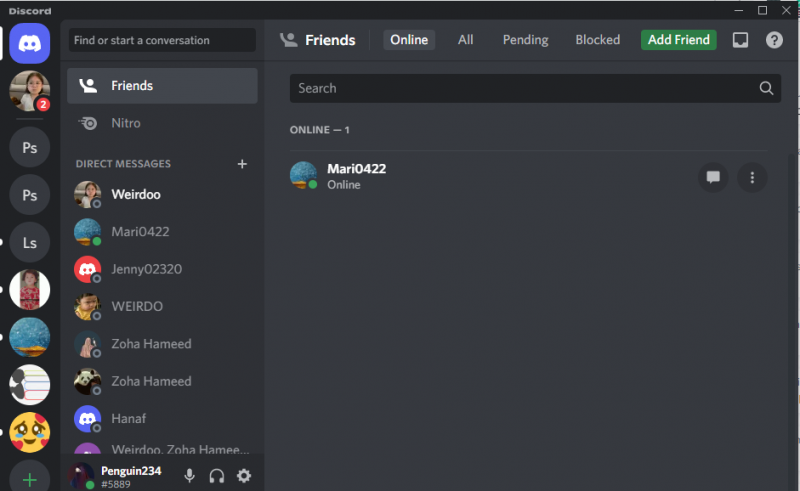
Solution 3 : démarrer Discord en tant qu'administrateur
La solution suivante consiste à lancer Discord en tant qu'administrateur pour allouer les ressources dont il peut avoir besoin pour fonctionner correctement. Pour ce faire, lors de l'ouverture de l'application Discord, sélectionnez le ' Exécuter en tant qu'administrateur ' option:
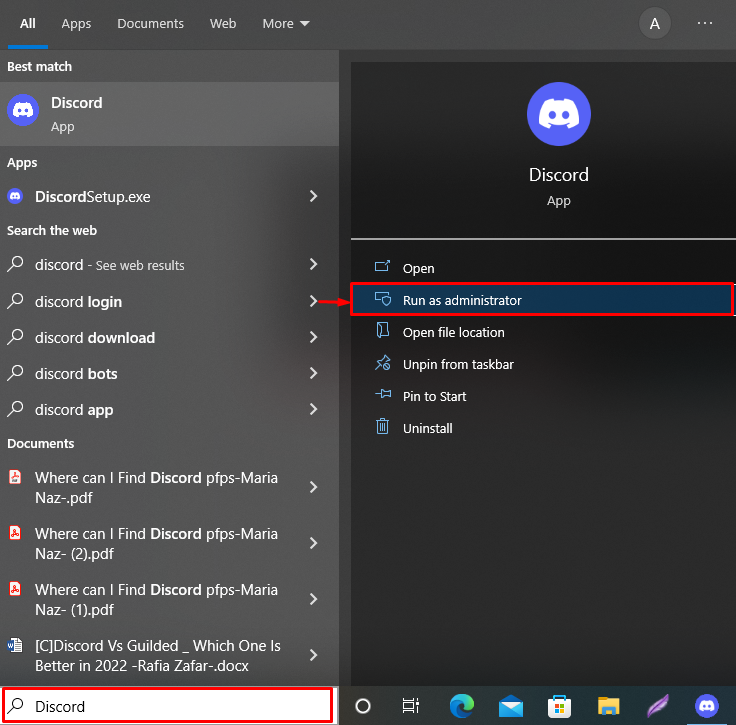
Solution 4 : désactiver les paramètres de qualité de service à haute priorité des paquets
La qualité de service (QoS) est utilisée pour communiquer avec les routeurs du réseau. Cependant, son activation peut entraîner un problème de connexion RTC car QoS peut forcer votre routeur à fonctionner de manière incorrecte, entraînant des erreurs de connexion RTC.
Pour désactiver les paramètres QoS, suivez le guide fourni ci-dessous.
Étape 1 : Ouvrir Discord
Rechercher ' Discorde ' dans le ' Commencez ' menu pour démarrer l'application Discord :
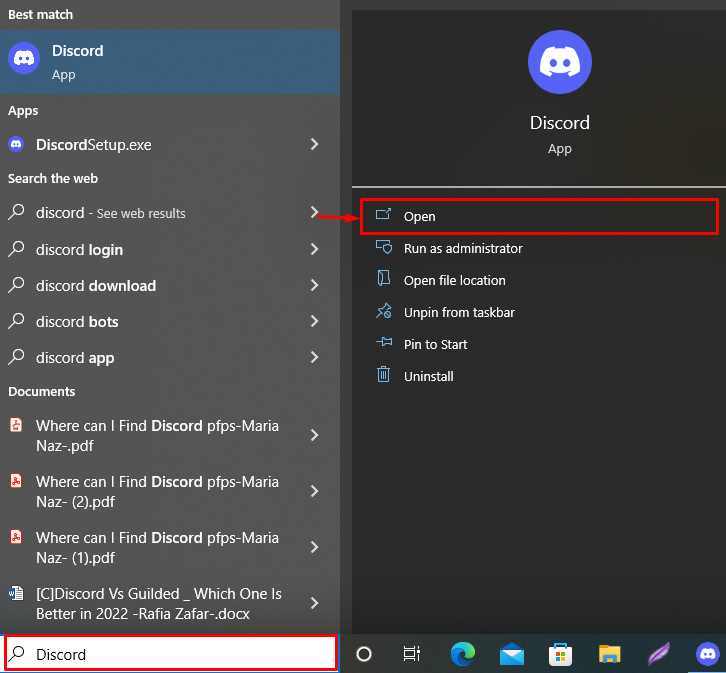
Étape 2 : accédez aux paramètres utilisateur
Accédez aux paramètres de l'utilisateur en appuyant sur le ' Équipement icône ' :
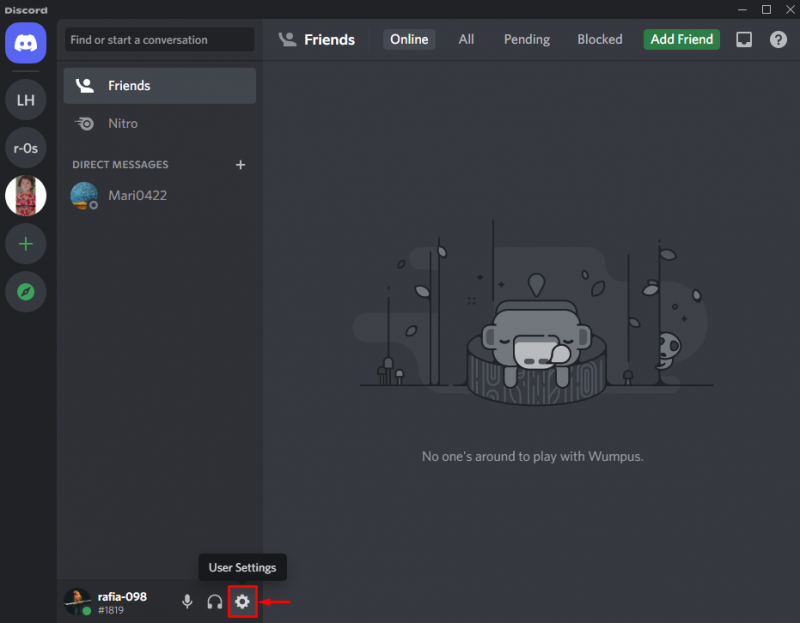
Étape 3 : Désactivez les paramètres de priorité élevée des paquets de qualité de service
Ouvrez le ' Voix et vidéo ' paramètres, puis faites défiler jusqu'à la ' Qualité des services ” menu des paramètres et désactivez le ci-dessous en surbrillance “ Activer la priorité élevée des paquets de qualité de service ” bascule :
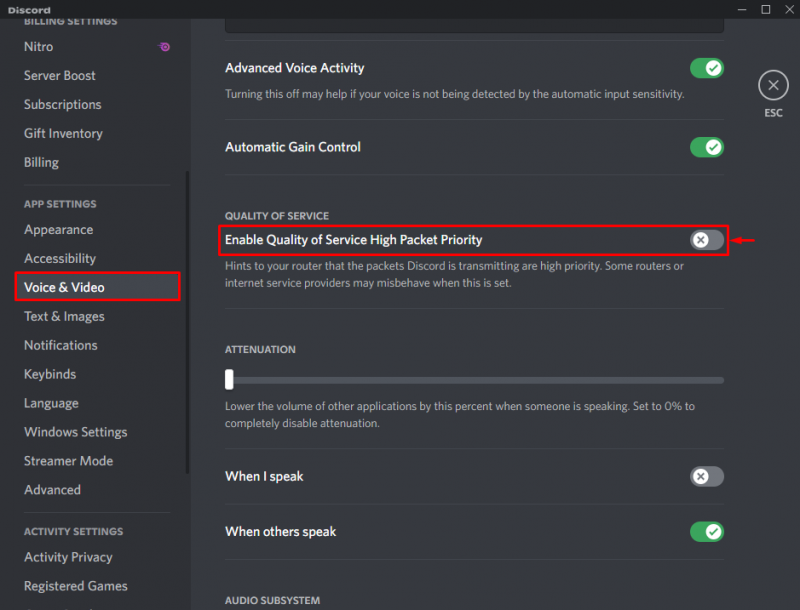
Nous avons proposé différentes solutions possibles pour résoudre les erreurs de connexion RTC sur Discord.
Conclusion
L'erreur de connexion RTC peut se produire si les pilotes réseau du système ne fonctionnent pas correctement, si les ressources requises par Discord ne sont pas disponibles ou si QoS est activé dans Discord. Pour résoudre le problème indiqué, mettez à jour les pilotes réseau de votre système, redémarrez Discord en tant qu'administrateur ou désactivez le QoS paramètres dans le menu Audio & Vidéo. Ce manuel a démontré la méthode pour résoudre l'erreur de connexion RTC Discord.