Téléchargez, installez et ouvrez le JDK
Nous commençons par télécharger puis installer le Java Development Kit ou « JDK ». Ouvrez le site officiel de 'Oracle' et choisissez 'Java 19' pour 'Windows'. Appuyez sur le lien 'Télécharger' au début d'un fichier 'MSI Installer' et attendez qu'il soit entièrement téléchargé.
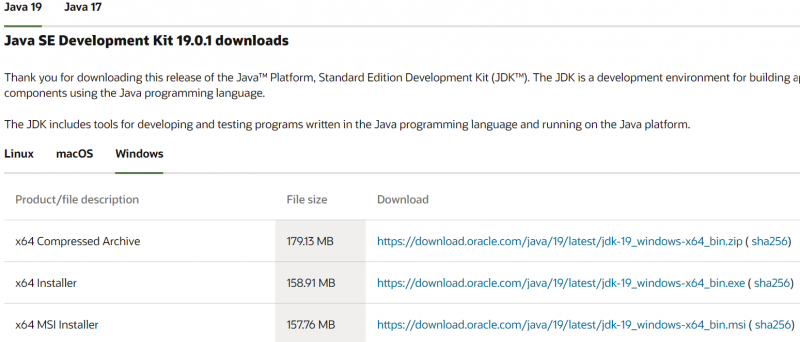
Après le téléchargement, ouvrez-le avec des droits d'administrateur et appuyez sur le bouton 'Suivant' à chaque étape.

Définir la variable d'environnement pour Java
Ouvrez les paramètres des variables d'environnement système et consultez la section 'Variables système'. Sélectionnez la variable 'JAVA_HOME' et appuyez sur le bouton 'Modifier'.
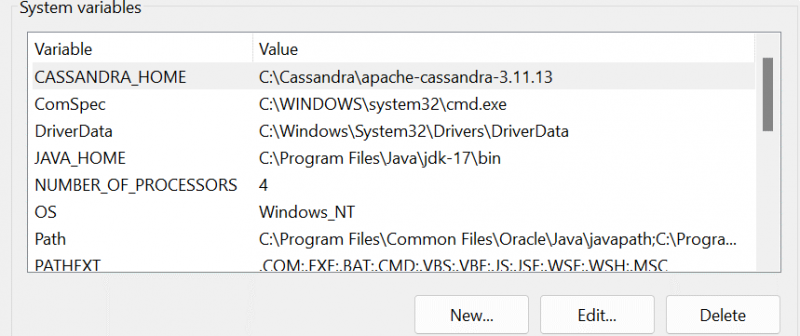
Dans la fenêtre d'édition, parcourez et sélectionnez le chemin d'accès au JDK-19 à l'aide du bouton 'Parcourir le répertoire'. Assurez-vous d'ajouter également le même chemin à la variable 'Path'.
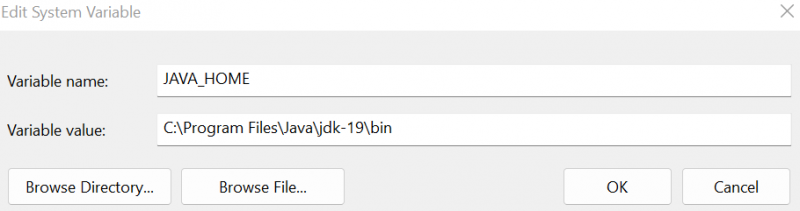
Installer MongoDB
Après l'installation de JDK-19, vous devez télécharger le fichier 'msi' pour MongoDB. Exécutez-le avec des droits d'administrateur et suivez les étapes de son assistant d'installation.

Attendez que le système termine l'installation de MongoDB, puis configurez son hôte local.

Lorsque la boussole MongoDB se lance sur votre écran Windows, vous trouverez la section 'Bases de données' qui contient les bases de données intégrées. Comme vous pouvez le voir, nous avons également généré une base de données 'test'.
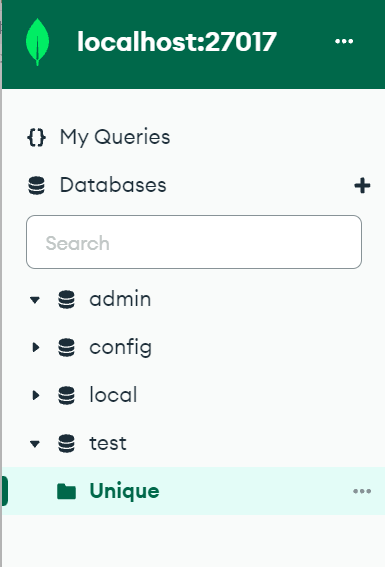
Installer l'IDE Eclipse
C'est au tour de l'environnement de développement Java 'Eclipse IDE' d'être téléchargé et installé. Recherchez-le et 'Téléchargez' son fichier 'exe'. Exécutez ce fichier 'exe' pour l'installer.

Le programme d'installation affiche certaines options. Appuyez sur 'Eclipse IDE pour les développeurs Java'.
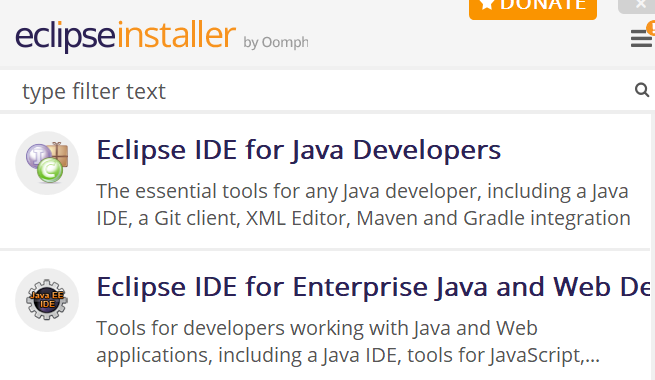
Appuyez sur le bouton 'Installer' sur l'écran suivant et attendez qu'il soit complètement monté.
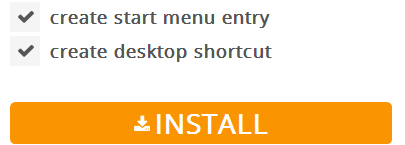
Configurer le projet Java dans Eclipse
Créez un nouveau projet nommé 'Mongo' dans l'IDE Eclipse dans votre espace de travail actuel.
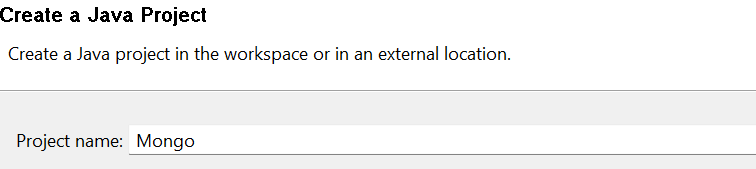
Assurez-vous de télécharger le pilote du connecteur Mongo-Java.

Faites un clic droit sur le projet 'Mongo' et 'propriétés'. Dans la section 'Java Build Path', ajoutez un fichier 'JAR' externe utilisé comme connexion entre MongoDB et Java.
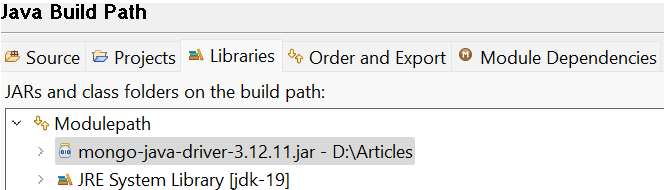
Vous pouvez trouver le fichier 'jar' de ce connecteur dans la section Explorateur de packages sous 'Bibliothèques référencées'.
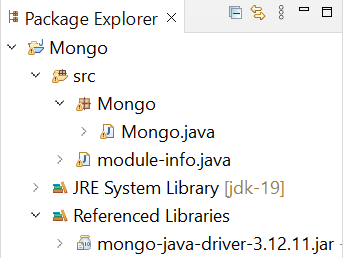
Le code Java commence par l'importation des packages requis qui sont spécifiques à leur objectif, comme les insertions et la sélection, etc. Après cela, nous créons une classe Java 'Mongo' qui commence par sa méthode d'exécution main(). La première étape pour connecter MongoDB à Java consiste à créer une connexion client MongoDB à l'aide de l'objet 'mongo' de classe 'MongoClient' qui est initié ici. Transmettez-lui l'adresse de l'hôte local et le numéro de port de MongoDB. L'objet MongoCredential de classe 'c' est déclaré, en prenant les informations d'identification des utilisateurs via la fonction 'createCredential'.
Le premier argument qu'il prend représente le 'nom d'utilisateur'. Le second représente le titre de la base de données. Et le troisième argument est le mot de passe qui doit être converti en un tableau de caractères. Après la connexion au client 'MongoDB', l'instruction println() affiche le message de connexion réussie. Il est temps d'obtenir la base de données 'Mongo' nouvellement créée dans l'objet 'db' de la classe 'MongoDatabase' du client MongoDB en utilisant l'objet de base de données 'mongo' en appelant la fonction getDatabase(), en la transmettant comme nom de base de données. Ensuite, nous créons une nouvelle collection 'Data' dans la base de données 'Mongo' en utilisant la méthode getCollection () de la classe 'mongoCollection' et l'enregistrons dans l'objet 'col'. La prochaine instruction 'println' affiche le message de réussite.
Nous créons deux enregistrements de type document pour la collection 'Data' à l'aide de la classe 'Document'. Deux objets, « doc1 » et « doc2 », représentent deux enregistrements de type document à insérer. Un total de 4 champs sont ajoutés à chaque enregistrement via la fonction 'append'. Maintenant que les documents sont prêts, nous créons une liste de type de document 'l' en utilisant la classe 'List' avec sa superclasse 'ArrayList'. La fonction add() est appelée pour ajouter les documents « doc1 » et « doc2 » à la liste « l » car MongoDB prend les valeurs dans un format tableau-liste.
La liste 'l' est insérée dans la collection 'col' en utilisant la fonction 'insertMany'. L'objet de classe FindIterable 'iter' obtient la collection de la base de données via la fonction 'find' comme nous le faisons dans MongoDB. Enfin, pour afficher les enregistrements qui viennent d'être ajoutés dans la base de données, nous utilisons l'objet de classe Iterator 'iter' qui itère les enregistrements. La boucle while vérifie l'enregistrement suivant à afficher sur la console à l'aide de hasNext() et next () fonctions, par conséquent.
packageMongo ;importcom. mongodb . client . FindIterable ;
importcom. mongodb . client . MongoCollection ;
importcom. mongodb . client . MongoDatabase ;
importation. utile . Liste des tableaux ;
importation. utile . Itérateur ;
importation. utile . Liste ;
importorg. bson . Document ;
importcom. mongodb . MongoClient ;
importcom. mongodb . MongoCredential ;
publicclassMongo {
publicstaticvoidmain ( Stringargs [ ] ) {
MongoClientmongo = nouveauMongoClient ( 'hôte local' , 27017 ) ;
MongoCredentialc ;
c = MongoCredential. créerCredential ( 'Saïd' , 'Mongo' , '' . versCharArray ( ) ) ;
Système . en dehors . println ( 'Connecté à MongoDB avec succès !' ) ;
MongoDatabasedb = mongo. getDatabase ( 'Mongo' ) ;
MongoCollectioncol = db. getCollection ( 'Données' ) ;
Système . en dehors . println ( 'La collection 'Données' a été créée !' ) ;
Document doc1 = nouveau document ( 'Marque de maquillage' , 'Beauté Huda' ) . ajouter ( 'Prix' , 10000 ) . ajouter ( 'Quantité' , 100 ) . ajouter ( 'Pays' , 'Amérique' ) ;
Document doc2 = nouveau document ( 'Marque de maquillage' , 'Nars' )
. ajouter ( 'Prix' , 86000 ) . ajouter ( 'Quantité' , 560 ) . ajouter ( 'Pays' , 'ÉMIRATS ARABES UNIS' ) ;
Listel = newArrayList ( ) ;
l. ajouter ( doc1 ) ;
l. ajouter ( doc2 ) ;
col. insertMany ( je ) ;
FindIterableiter = col. trouver ( ) ;
interne = un ;
Itérateur = itérer. itérateur ( ) ;
tandis que ( je. aSuivant ( ) ) {
Système . en dehors . println ( je. suivant ( ) ) ;
n ++ ;
} } }
Après avoir exécuté le code Java précédent dans Eclipse IDE, nous obtenons la sortie ci-jointe suivante. Cela montre que non seulement la connexion est établie entre MongoDB et Java, mais également que la collection est créée et affichée.
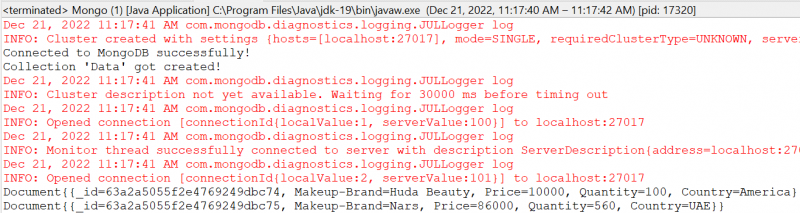
Vérification sur MongoDB Compass
Pour vérifier que la connexion est établie et que la collection est ajoutée avec succès, ouvrez votre boussole MongoDB, actualisez l'hôte local et déplacez-vous dans la section 'Bases de données'. La base de données 'Mongo' y est affichée comme le montre la photo ci-jointe. En développant la base de données 'Mongo' suivie de la collection 'Data' qu'elle contient, nous obtenons les deux enregistrements que nous avons ajoutés. Vous pouvez également vérifier cela à l'aide de la CLI MongoDB.
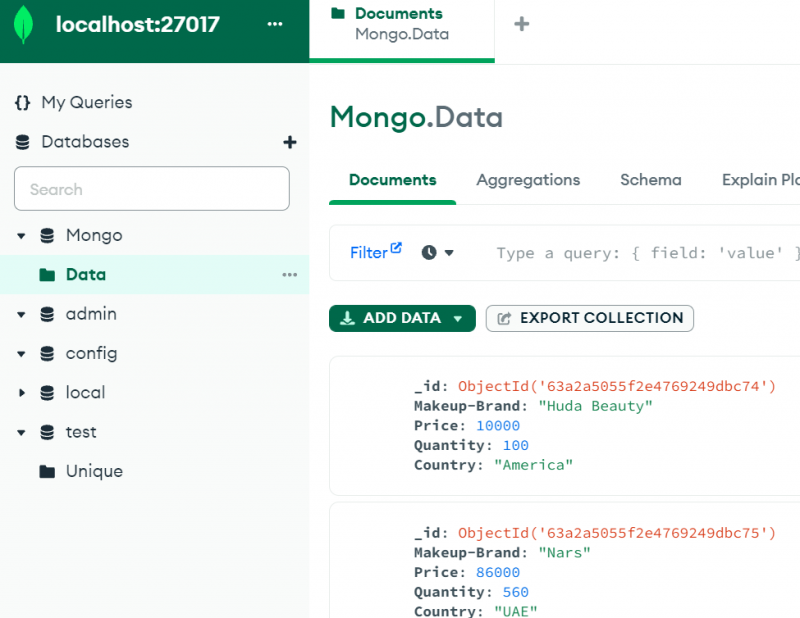
Conclusion
Cet article montre tout ce dont vous avez besoin pour la connectivité de MongoDB avec l'environnement Java comme Eclipse IDE. Bien que chaque étape mise en œuvre soit importante, l'utilisation d'un fichier 'jar' est indispensable, c'est-à-dire 'mongo-java-driver'. Sans utiliser ce fichier dans le 'Java Build Path' du projet, vous ne pourrez pas vous connecter à MongoDB avec Java même si vous effectuez toutes les étapes restantes de ce guide.