Choses à retenir
- Sauvegardez toutes vos données dans le cloud avant de commencer le processus
- Créez un disque de récupération que votre ordinateur portable utilisera pour démarrer le nouveau pilote
Comment installer Windows sur un ordinateur portable après avoir remplacé un disque dur ?
Le moyen le plus simple d'installer Windows sur un ordinateur portable après avoir remplacé le disque dur consiste à installer Windows avec une clé USB. Le processus étape par étape d'installation de Windows sur un disque dur nouvellement installé est mentionné ci-dessous :
Installer Windows avec une clé USB
Si vous remplacez votre disque dur et mettez à niveau la fenêtre pour obtenir de meilleures performances, suivez ces étapes pour installer Windows avec une clé USB sur votre ordinateur portable :
Étape 1: Télécharger le Fichier ISO de Windows dans la clé USB :
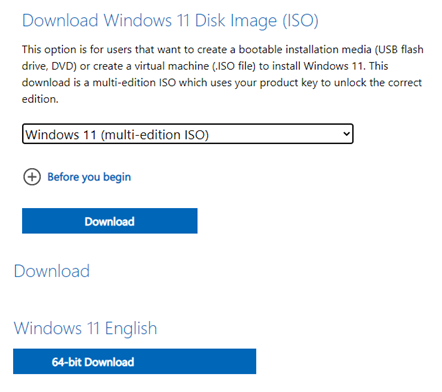
Étape 2: Télécharger Rufus depuis le site officiel pour créer une clé USB amorçable :
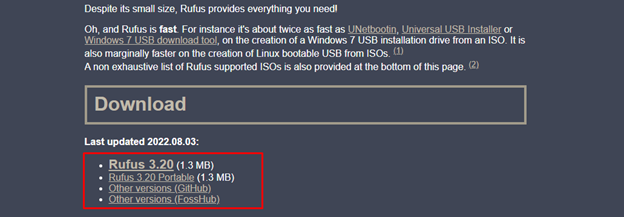
Étape 3: Dans l'option de l'appareil, sélectionnez la clé USB et le fichier ISO sur votre ordinateur et cliquez sur l'option Sélectionner :
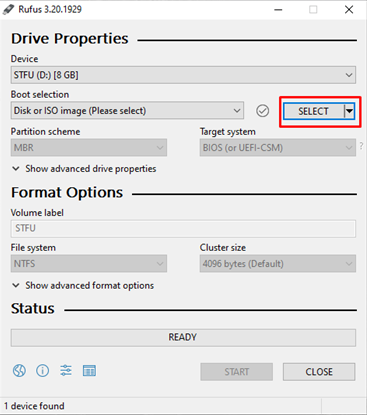
Étape 4: Si vous avez un système UEFI, vous devez sélectionner Google Tag sinon, pour le système BIOS, sélectionnez MBR :

Étape 5 : Dans cette étape, un écran contextuel apparaîtra avec le message d'avertissement, cliquez sur D'ACCORD continuer:
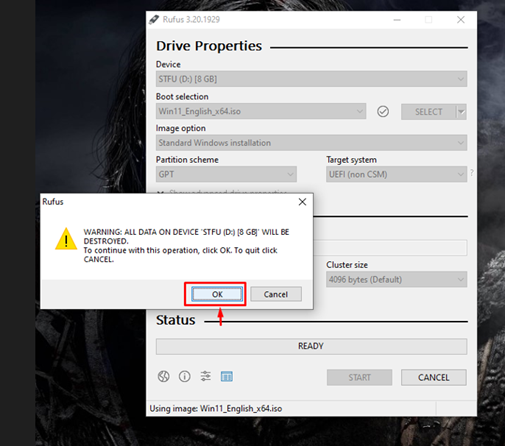
Étape 6 : Le processus de démarrage démarrera :
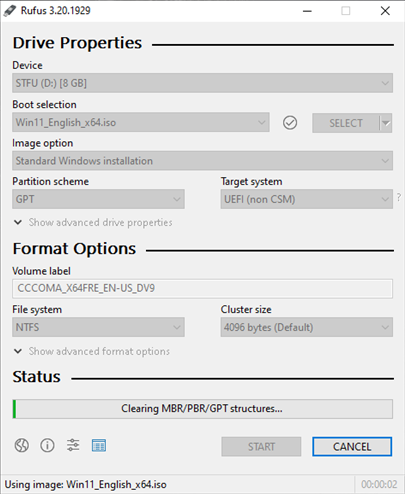
Étape 7 : Installez maintenant Windows sur le nouveau disque dur.
Étape 8 : Connectez la clé USB d'installation de Windows avec un ordinateur portable et allumez-la.
Étape 9 : L'ordinateur portable démarrera la clé USB si ce n'est pas le cas, entrez le BIOS et configurez l'ordinateur pour démarrer à partir de la clé USB.
Étape 10 : Sélectionnez les différentes options, c'est-à-dire la langue, l'heure et le clavier ou la méthode de saisie :
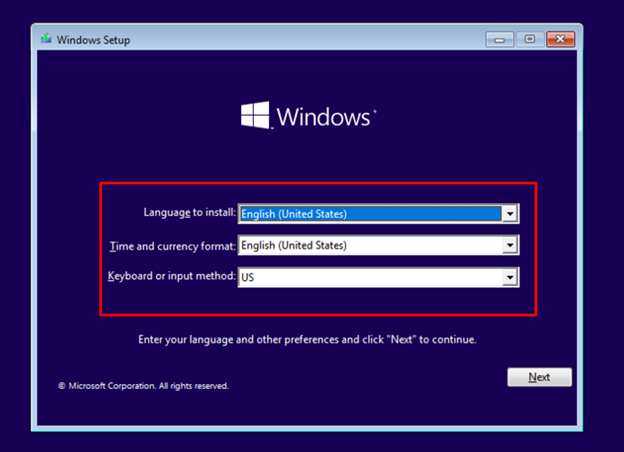
Étape 11 : Clique sur le Installer maintenant bouton:
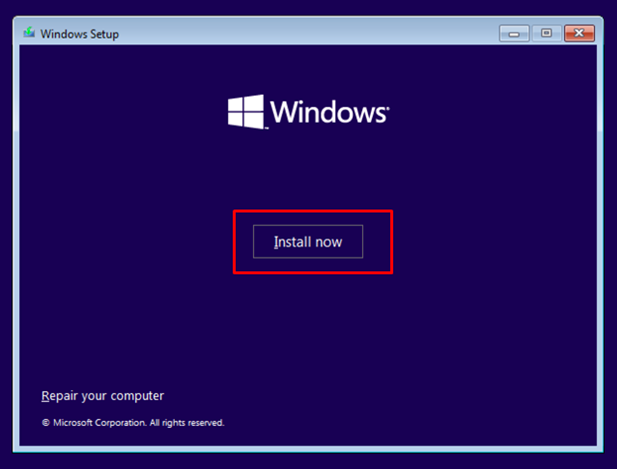
Étape 12 : Entrez la clé de licence Windows 10 ou sélectionnez ' Je n'ai pas de clé de produit ” :
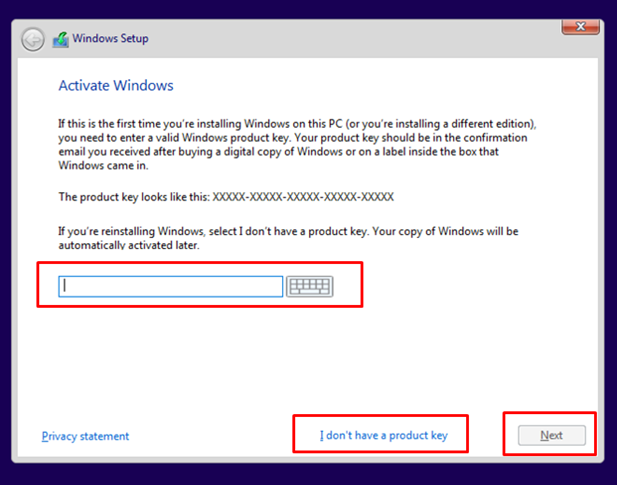
Étape 13 : Vérifiez les termes et conditions et acceptez la licence et sélectionnez Prochain :
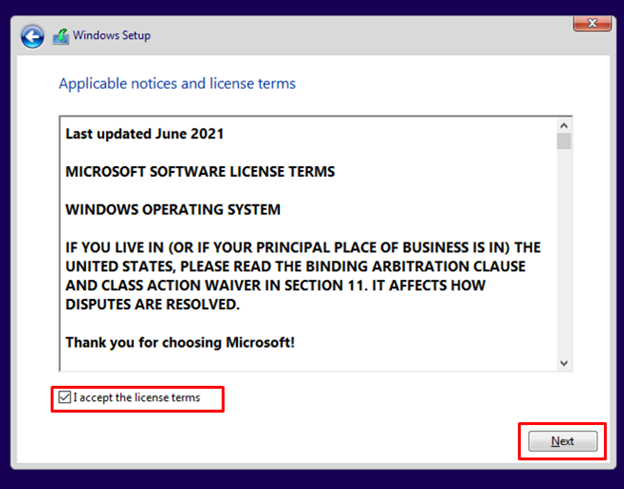
Étape 14 : Sélectionnez l'emplacement de lecteur préféré :
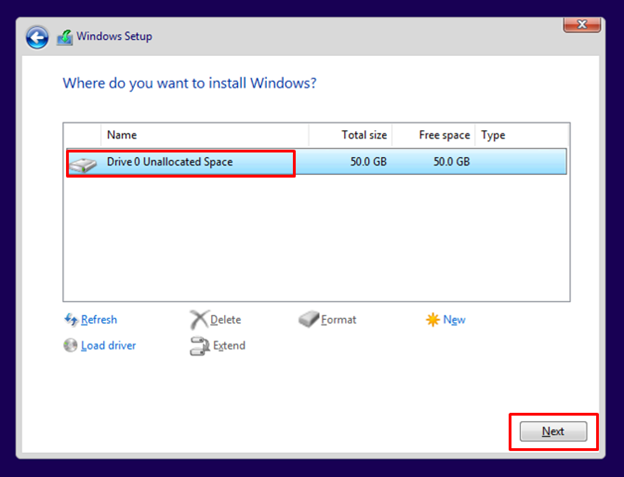
Étape 15 : Windows va commencer l'installation sur votre disque dur et le processus d'installation dépend de la vitesse de votre disque dur et du processeur de votre ordinateur portable.
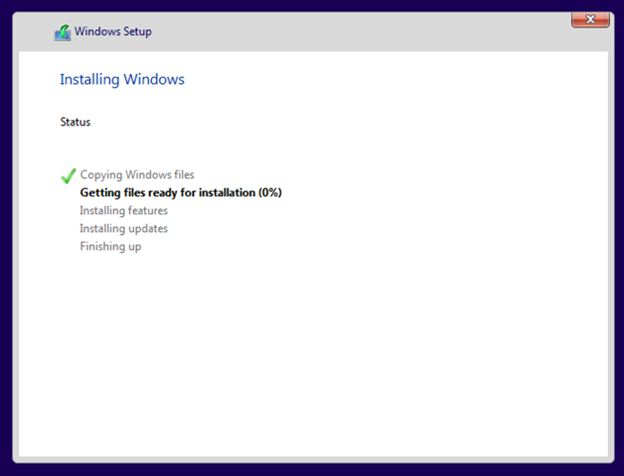
Étape 16 : Connectez-vous maintenant à votre ordinateur avec votre compte Microsoft et votre ordinateur portable est prêt à être utilisé.
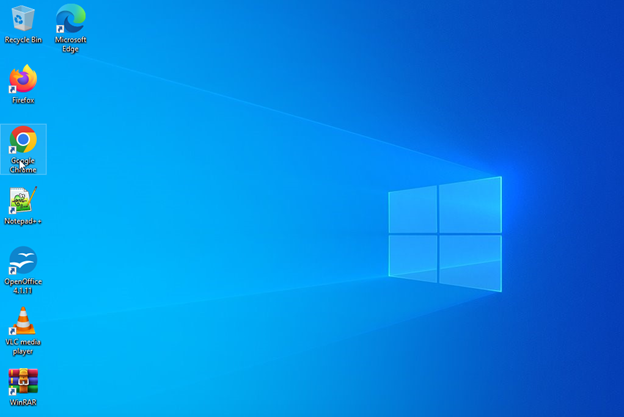
Conclusion
Pour obtenir de meilleurs résultats et performances lorsque votre disque dur est plein, mettez simplement à niveau votre disque dur avec un SSD ou un autre disque dur et installez un nouveau Windows sur votre ordinateur portable. Le moyen le plus simple d'installer Windows sur votre ordinateur portable consiste à utiliser une clé USB. Pour installer Windows sur votre ordinateur portable, suivez les informations ci-dessus.