Deux façons d'utiliser les thèmes Emacs
Lorsque nous ouvrons Emacs, le thème par défaut ressemble à celui-ci :
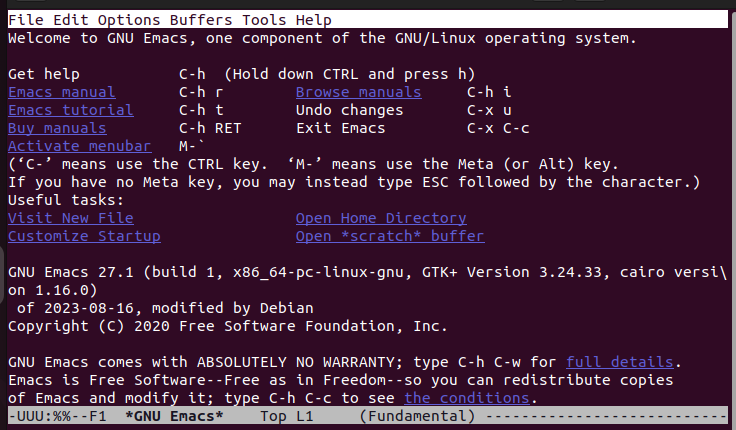
Le thème précédent n'est pas la meilleure apparence dont vous puissiez profiter lorsque vous utilisez l'éditeur de texte Emacs. Voici deux méthodes pour personnaliser cette apparence et obtenir de meilleurs thèmes.
Méthode 1 : utilisation des thèmes Emacs par défaut
L'installation des thèmes Emacs peut être compliquée pour certains utilisateurs. Cependant, Emacs propose quelques thèmes par défaut pour éliminer le besoin d'installer les autres thèmes. L'ajout de ces thèmes est simple, mais vous êtes limité à quelques options seulement.
Pour accéder à ces thèmes, appuyez sur « M-x » et tapez « personnaliser-thèmes ».

Une fois que vous avez appuyé sur la touche « Entrée », vous verrez la fenêtre suivante qui affiche tous les thèmes par défaut que vous pouvez utiliser et les autres options de paramètres pour vous aider à travailler avec les thèmes :
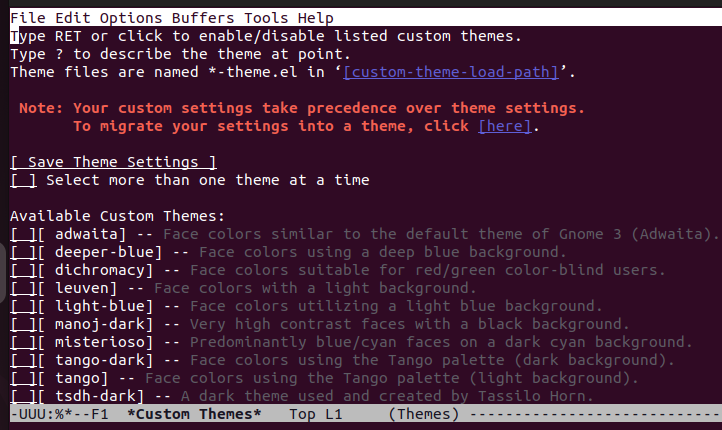
Supposons que nous souhaitions utiliser le thème tango-dark. Dans ce cas, faites défiler vers le bas jusqu'à ce que votre curseur sélectionne tango-dark. Vous remarquerez un « X » qui apparaît sur sa gauche pour indiquer qu'il s'agit du thème en surbrillance. Appuyez sur la touche « Entrée » et vous remarquerez immédiatement que le thème de votre Emacs va changer.
Notre thème tango-dark ressemblera au résultat suivant :
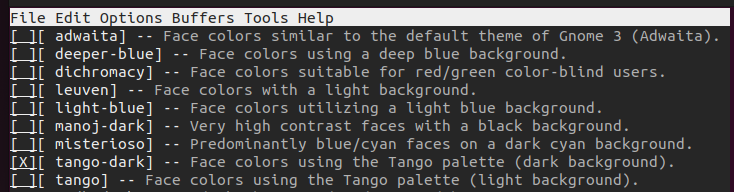
Bien que nous ayons appris la première façon d'utiliser le thème Emacs, ce changement ne persiste pas lorsque nous redémarrons Emacs. C'est une solution temporaire pour changer de thème. Pour le rendre permanent, nous devons enregistrer les modifications du thème.
Faites défiler la fenêtre vers le haut pour accéder à l'option « Save_Theme_Settings ». Mettez en surbrillance cette option et appuyez sur la touche « Entrée » pour la sélectionner.
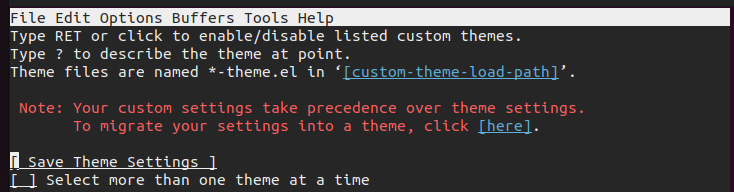
Vous verrez un message indiquant que votre thème a été enregistré. Avec cela, même après avoir redémarré Emacs, le thème tango-dark sélectionné sera utilisé jusqu'à ce que vous le désactiviez ou définissiez un nouveau thème pour votre cas.

Allez-y et quittez ou redémarrez Emacs. Une fois que vous l'aurez rouvert, vous vérifierez que le thème sélectionné est celui utilisé depuis la première fenêtre d'accueil comme dans notre cas.
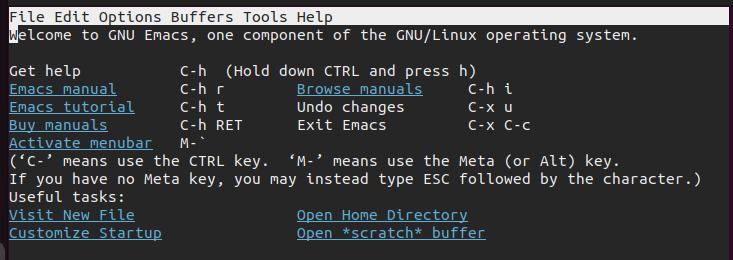
Méthode 2 : utiliser d’autres thèmes
Outre l'utilisation des thèmes Emacs par défaut, vous pouvez installer les autres thèmes. Vous devez ajouter quelques lignes dans le fichier d'initialisation d'Emacs pour indiquer à Emacs où trouver le thème et quoi faire après l'avoir recherché.
Commençons par accéder au fichier d'initialisation d'Emacs à l'aide de la commande « C-x C-f ». Ensuite, tapez « .emacs » et appuyez sur la touche « Entrée ».

Le fichier d'initialisation s'ouvrira et contiendra un contenu similaire à celui ci-dessous. Remarquez que le thème personnalisé est le tango-dark que nous avons sélectionné précédemment.
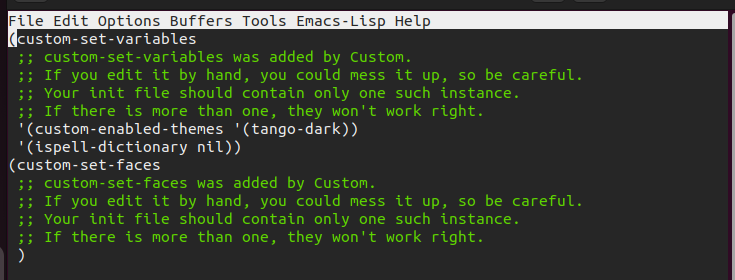
Il faut éditer ce fichier d'initialisation. La première étape consiste à ajouter la source de l’archive et où trouver le thème. Pour ce cas, nous utilisons l'archive Melpa et nous fournissons le lien vers le thème. Emacs fait référence au lien fourni pour installer le package pour le thème.
N'hésitez pas à utiliser le thème de votre choix. Nous sélectionnons le thème « gruvbox » disponible avec les archives Melpa pour notre cas. Ajoutez les lignes de l'image suivante à votre fichier init et remplacez l'archive, le lien de réalisation et le thème selon vos préférences.
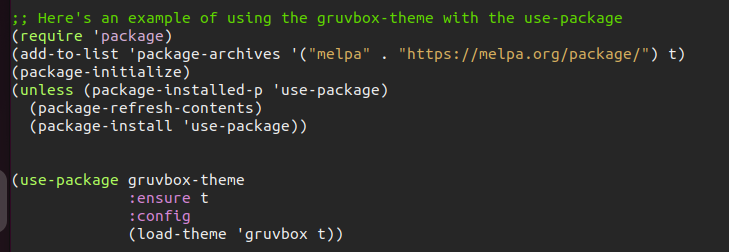
Une fois votre fichier d'initialisation correctement édité, enregistrez-le en appuyant sur « C-x C-s ». Ensuite, vous recevrez un message similaire à celui-ci :

C'est ça! Redémarrez votre Emacs pour que le nouveau thème prenne effet. Remarquez comment notre éditeur de texte Emacs a désormais un nouveau et meilleur thème que celui que nous avions auparavant.
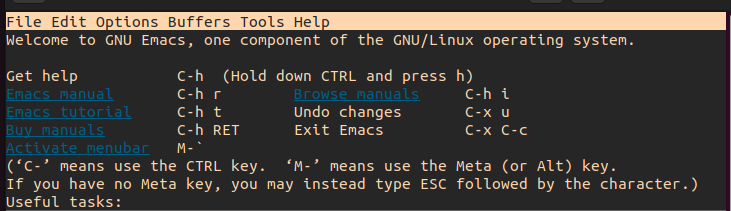
Comment désactiver le thème Emacs
La dernière chose à apprendre est de désactiver un thème lorsque vous n'en avez plus besoin. Pour désactiver un thème Emacs, accédez au fichier init comme nous l'avons fait avec la méthode 2.
Une fois le fichier ouvert, ajoutez la commande « (disable-theme 'theme-name) ». Dans l'exemple suivant, nous avons désactivé les thèmes tango-dark et gruvbox que nous avons utilisés dans cet article. Enregistrez le fichier et redémarrez Emacs.

Conclusion
Avec Emacs, vous pouvez personnaliser l'apparence en ajoutant des thèmes pour pimenter les choses et vous offrir une meilleure expérience utilisateur. Il existe deux manières d'utiliser le thème Emacs. Vous pouvez utiliser les thèmes Emacs par défaut ou rechercher les autres thèmes à partir d'une archive. Les deux options sont couvertes dans cet article. De plus, nous avons appris comment désactiver un thème. C'est ça!