Créer des applications graphiques avec C# et le framework Windows Forms est l'un des meilleurs moyens d'élargir vos compétences en C#. Comme tous les autres formats de programmation, vous finirez par créer une application qui fonctionne avec des fichiers.
Dans ce didacticiel, nous allons vous montrer les bases du travail avec l'application graphique Windows en apprenant à créer une application capable de lire les fichiers en un seul clic.
Nous nous concentrerons principalement sur OpenFileDialog qui nous permet de parcourir et de sélectionner les fichiers d'un système de fichiers. Il fait partie de l'espace de noms System.Windows.Forms. Par conséquent, vous devrez installer les outils du PAM.
Créer un projet
Avant de pouvoir utiliser le composant OpenFileDialog, nous devons créer un projet prenant en charge les Windows Forms. Vous pouvez suivre les étapes décrites ci-dessous à l’aide de Visual Studio 2022 et versions ultérieures.
Lancez Visual Studio 2022 et sélectionnez l’option « Créer un nouveau projet ».
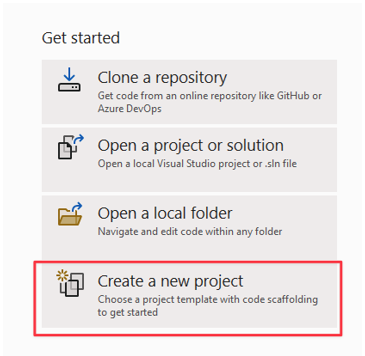
À l'étape suivante, choisissez un modèle de projet que vous souhaitez utiliser. Dans notre cas, nous souhaitons créer une application Windows Forms. Sélectionnez ce modèle.
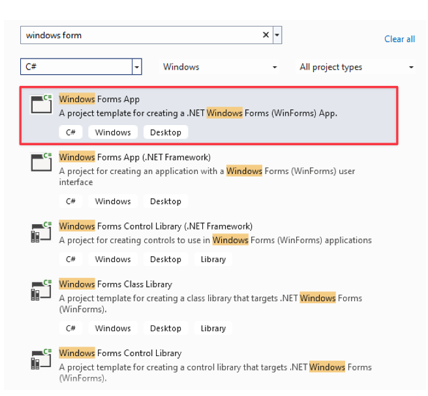
À l'étape suivante, sélectionnez votre version NET et donnez un nom à votre projet.
Ajouter un bouton
Une fois le projet créé, Visual Studio vous amènera à un éditeur glisser-déposer où vous pourrez faire glisser les composants dont vous avez besoin.
Dans notre cas, la première chose dont nous avons besoin est un bouton qui déclenche OpenFileDialog. Dans le menu de la boîte à outils, faites glisser et déposez le bouton sur le canevas.
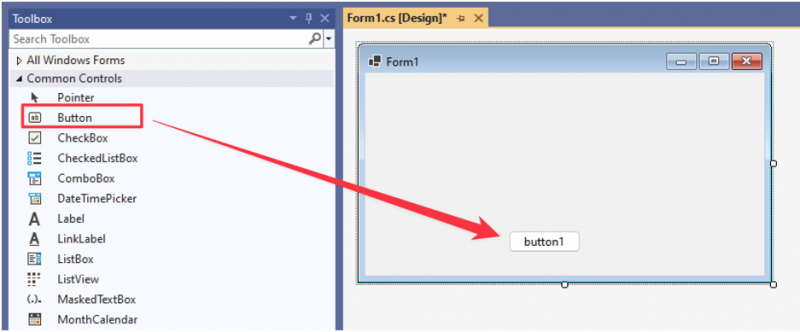
Changez la propriété de texte du bouton en « Ouvrir le fichier ».
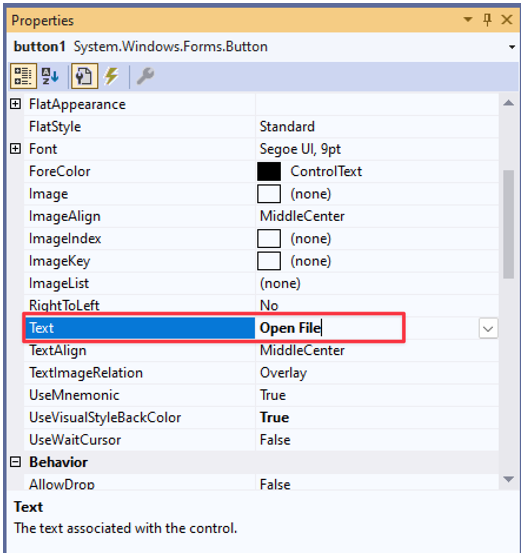
Gestionnaire d'événements de clic de bouton
A ce moment, le bouton ne fait rien lors d'un clic. Pour garantir que le bouton ouvre OpenFileDialog, nous devons ajouter un gestionnaire d'événements.
Double-cliquez sur le bouton ou appuyez sur F7 pour ouvrir l'éditeur de code.
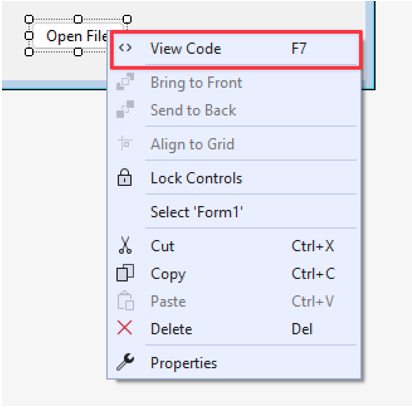
Dans le gestionnaire d'événements du bouton, ajoutez le code suivant pour initialiser et ouvrir OpenFileDialog :
{
en utilisant ( OpenFileDialog openFileDialog = nouveau OpenFileDialog ( ) )
{
si ( openFileDialog.ShowDialog ( ) == DialogResult.OK )
{
chaîne selectedFile = openFileDialog.FileName ;
MessageBox.Show ( 'Fichier sélectionné : ' + Fichier sélectionné ) ;
}
}
}
Dans l'exemple donné, nous commençons par créer une instance de la classe OpenFileDialog. Nous utilisons également l'instruction « using » pour garantir qu'elle est éliminée correctement une fois l'opération terminée afin d'éviter de gaspiller des ressources.
Nous vérifions ensuite si l'utilisateur a confirmé la sélection du fichier en cliquant sur le bouton « OK ».
Enfin, nous récupérons le chemin complet du chemin sélectionné et l'affichons dans un composant MessageBox.
Essayez d'exécuter le code et voyez ce qu'il fait. Dans notre cas, le code nous permet d'ouvrir le sélecteur de fichiers en cliquant sur un bouton et d'afficher le chemin d'accès au fichier sélectionné comme suit :
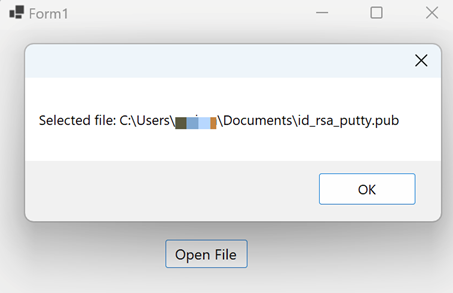
Sélection de types de fichiers spécifiques
En fonction de l'utilisation de votre application, vous souhaiterez peut-être uniquement lire des fichiers spécifiques. C'est là qu'intervient le filtrage des fichiers. Supposons que nous souhaitions uniquement sélectionner les fichiers image. Nous pouvons implémenter une fonctionnalité de filtre de fichiers pour les fichiers image en définissant la propriété « Filter » d'OpenFileDialog.
Jetez un œil au code suivant :
bouton d'annulation privé1_Clic ( expéditeur d'objet, EventArgs e ){
en utilisant ( OpenFileDialog openFileDialog = nouveau OpenFileDialog ( ) )
{
openFileDialog.Filter = 'Images|*.jpg,*.jpeg,*.png,*.gif,*.bmp,*.tiff,*.webp,*.heif,*.ico,*.raw' ;
si ( openFileDialog.ShowDialog ( ) == DialogResult.OK )
{
chaîne selectedFile = openFileDialog.FileName ;
MessageBox.Show ( 'Fichier sélectionné : ' + Fichier sélectionné ) ;
}
}
}
Une fois que nous avons exécuté le code et cliqué sur le bouton, nous devrions voir les types de fichiers que nous sommes autorisés à sélectionner, comme indiqué dans l'exemple suivant :
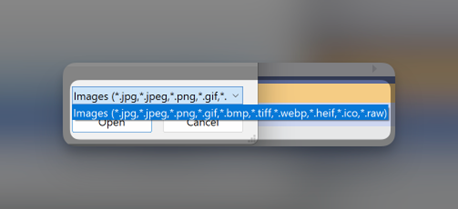
Affichage du contenu du fichier
Pour ajouter plus de fonctionnalités à notre application, nous pouvons afficher le contenu du fichier à l'aide d'une MessageBox comme suit :
bouton d'annulation privé1_Clic ( expéditeur d'objet, EventArgs e ){
en utilisant ( OpenFileDialog openFileDialog = nouveau OpenFileDialog ( ) )
{
openFileDialog.Filter = 'Fichiers texte |*.txt' ;
si ( openFileDialog.ShowDialog ( ) == DialogResult.OK )
{
chaîne selectedFile = openFileDialog.FileName ;
contenu de la chaîne = File.ReadAllText ( Fichier sélectionné ) ;
MessageBox.Show ( « Contenu du fichier : » + contenu ) ;
}
}
}
Dans ce cas, nous filtrons les fichiers texte car ils sont simples à lire. Lors de la sélection du fichier, nous utilisons File.ReadAllText() et enregistrons le contenu du fichier dans une variable.
Nous affichons ensuite le contenu du fichier à l'aide de MessageBox comme indiqué dans la fonctionnalité de fichier résultant :
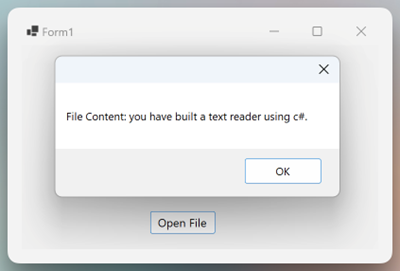
Sélection de plusieurs fichiers
Vous pouvez également activer OpenFileDialog pour lire plusieurs fichiers à l'aide de la propriété « MultiSelect ». Ceci est utile lorsque vous devez sélectionner plusieurs fichiers tels que la copie, le déplacement, etc.
La fonction est la suivante :
bouton d'annulation privé1_Clic ( expéditeur d'objet, EventArgs e ){
en utilisant ( OpenFileDialog openFileDialog = nouveau OpenFileDialog ( ) )
{
openFileDialog.Filter = 'Fichiers texte |*.txt' ;
openFileDialog.Multiselect = vrai ;
si ( openFileDialog.ShowDialog ( ) == DialogResult.OK )
{
pour chaque ( était déposer dans openFileDialog.FileNames )
{
MessageBox.Show ( 'Fichiers sélectionnés : ' + déposer ) ;
}
}
}
}
Dans cet exemple, nous utilisons la propriété « MultiSelect » qui nous permet de sélectionner plusieurs fichiers texte.
Nous parcourons ensuite chaque fichier sélectionné et affichons son chemin dans une MessageBox.
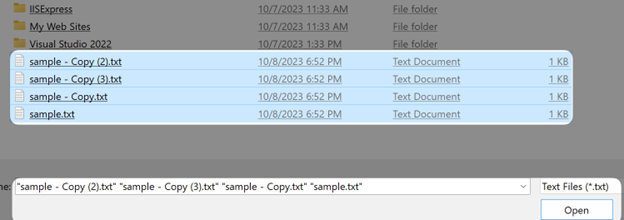
Voilà!
Conclusion
Dans ce didacticiel génial, vous avez appris à créer une application GUI de base en C# capable de lire le fichier et d'afficher le contenu à l'aide d'OpenFileDialog. Vous avez également découvert les fonctionnalités telles que le filtrage de fichiers spécifiques, la sélection de plusieurs fichiers, etc.