En démarrant avec Kali, l'utilisateur peut rencontrer un problème de connexion au réseau et faire face à l'erreur ' NetworkManager ne fonctionne pas ' comme indiqué ci-dessous. Cela est dû à différentes raisons, par exemple que le service NetworkManager est désactivé par défaut, ou que l'utilisateur peut tenter de tenter une activité illégale, ou peut-être que le package Network Manager n'est pas trouvé sur le système et bien d'autres encore :
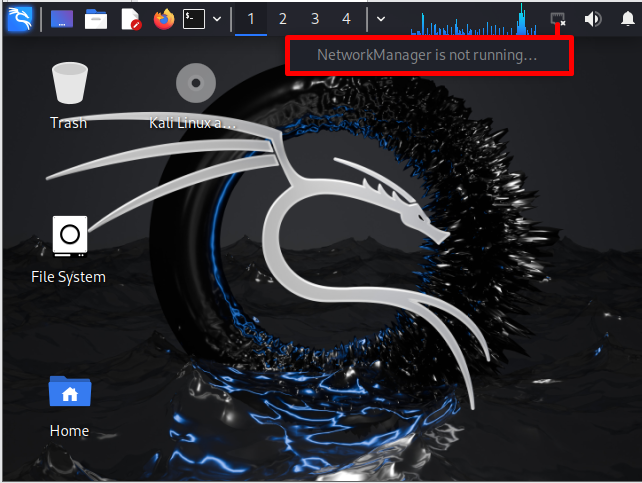
Note: Selon un responsable source , une mauvaise utilisation des outils de Kali, tels que les outils de sécurité au sein d’un réseau sans informations d’identification autorisées, peut bloquer le système Kali et causer des dommages irréparables.
Le blog fournira les méthodes pour corriger le « NetworkManager ne fonctionne pas 'problème dans Kali Linux.
Comment réparer le problème « NetworkManager ne fonctionne pas » dans Kali Linux ?
Le problème de non-fonctionnement de NetworkManager peut survenir pour diverses raisons telles que la désactivation du service NetworkManager, une utilisation peut être nécessaire pour redémarrer le système ou l'outil Network Manager étant obsolète. Pour résoudre le problème signalé, les solutions suivantes peuvent être utilisées :
- Mettre à jour le package Kali Linux
- Redémarrez le service NetworkManager
- Activer le service NetworkManager
- Tuez le service NetworkManager à l'aide de la commande « airmon-ng » et redémarrez le service
- Installez ou mettez à niveau le package « network-manager » et redémarrez le service NetworkManager
Suivez les solutions fournies ci-dessus une par une jusqu'à ce que le problème « NetworkManager ne fonctionne pas » soit résolu.
Solution 1 : mettre à jour le package Kali Linux
Parfois, le référentiel système n'est pas mis à jour, ce qui peut empêcher le système de fonctionner correctement. Pour résoudre le problème signalé, essayez d’abord de mettre à jour et de mettre à niveau les packages de Kali. Pour cela, parcourez l’illustration suivante.
Étape 1 : Lancer le terminal de Kali
Tout d’abord, lancez le terminal de Kali soit en cliquant sur le point ci-dessous « Terminal ' icône ou en lançant le ' CTRL+ALT+T ' clé:
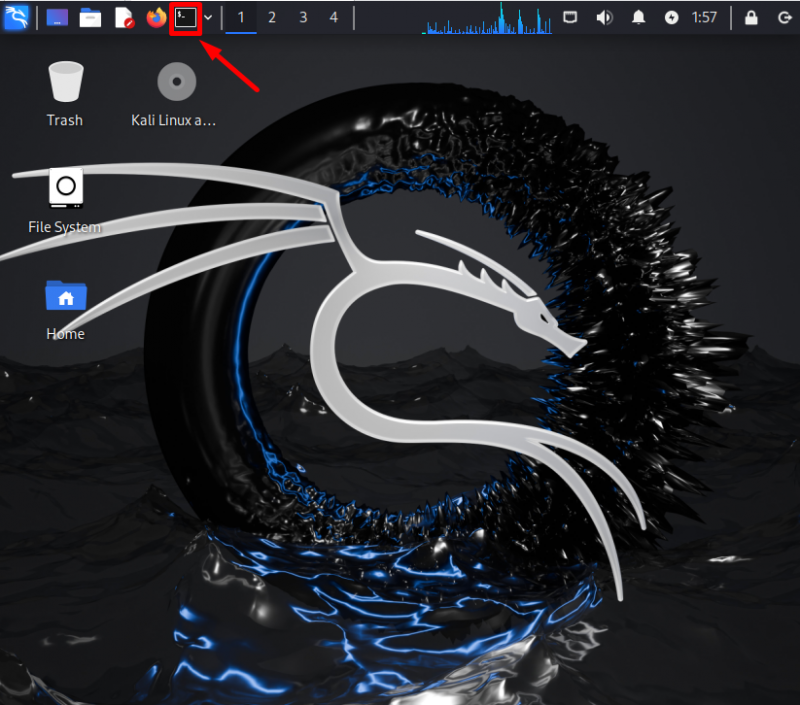
Étape 2 : Mettre à jour le référentiel de Kali
Mettez à jour le référentiel APT de Kali en utilisant le ' mise à jour appropriée ' commande:
sudo mise à jour appropriée 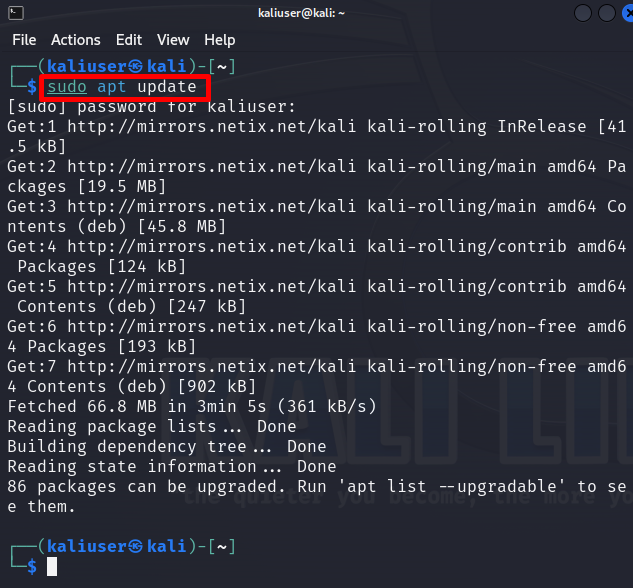
Le résultat ci-dessus montre que Kali doit être mis à niveau ' 86 » packages du référentiel.
Étape 3 : Mettre à niveau les packages de Kali
Pour mettre à niveau les packages évolutifs de Kali, utilisez le « mise à niveau appropriée ' commande. Cette commande peut nécessiter les privilèges root pour enregistrer les modifications. Pour cela, lancez la commande avec les droits « sudo » :
sudo mise à niveau appropriée -et 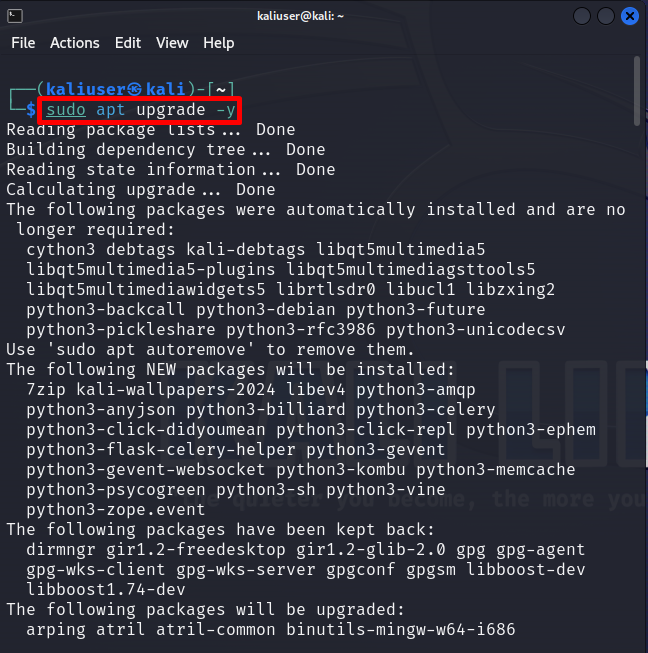
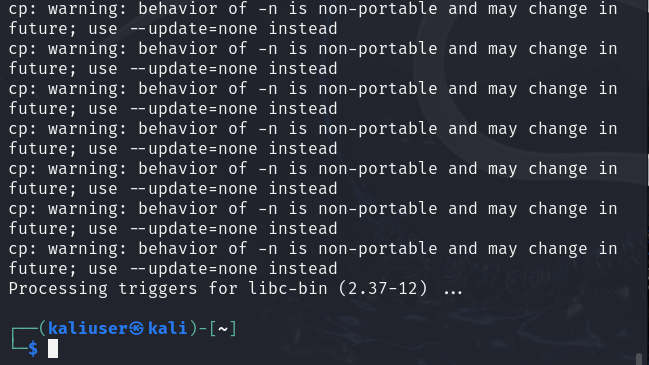
Après avoir mis à jour et mis à niveau le référentiel de Kali, redémarrez le système et vérifiez si le problème du service NetworkManager est résolu ou non.
Solution 2 : redémarrez le service NetworkManager
Lors du démarrage du travail avec le système Kali nouvellement installé, le service NetworkManager est parfois désactivé par défaut pour empêcher le système de toute attaque réseau. Pour activer ou redémarrer le service NetworkManager, suivez la démonstration donnée.
Étape 1 : Vérifier l'état du service NetworkManager
Tout d’abord, vérifiez si le service NetworkManager est en cours d’exécution ou non. Pour vérifier n'importe quel service sur Kali Linux, exécutez le ' statut systemctl
Le résultat ci-dessous montre que le service NetworkManager est actuellement inactif :
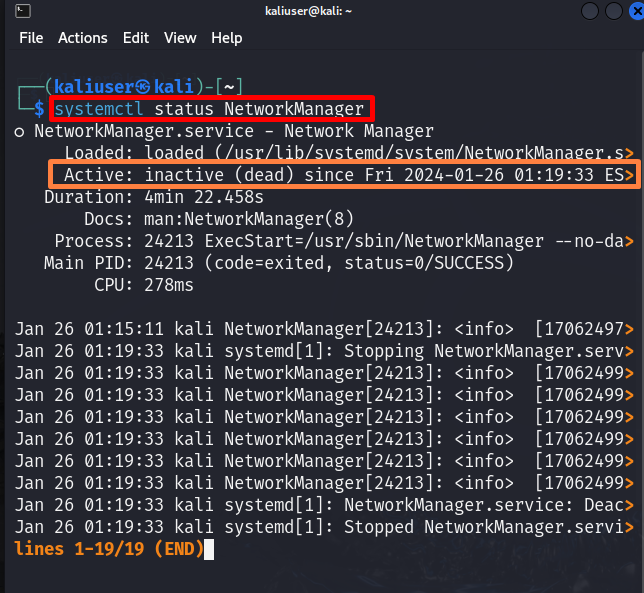
Pour revenir au shell de commande, appuyez sur la touche « Q ' clé.
Étape 2 : Redémarrez le service
Pour activer le service NetworkManager, redémarrez ou démarrez le service à l'aide du bouton « redémarrage de systemctl ' commande. Cette commande peut nécessiter des autorisations root. Alors, exécutez la commande avec « sudo ' droits:
sudo systemctl redémarrer NetworkManager 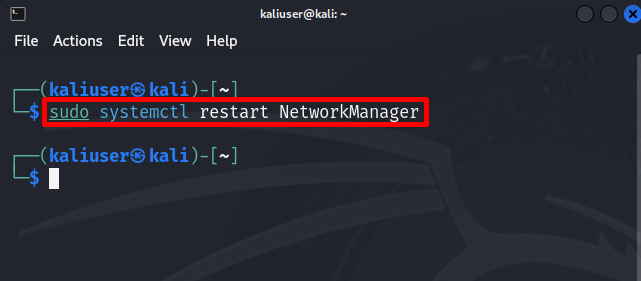
Étape 3 : Vérification
Pour confirmation, cliquez sur le « Réseau ' et vérifiez si le système est connecté à un réseau ou non. Ici, vous pouvez voir que nous avons effectivement résolu le problème « NetworkManager ne fonctionne pas ' problème:
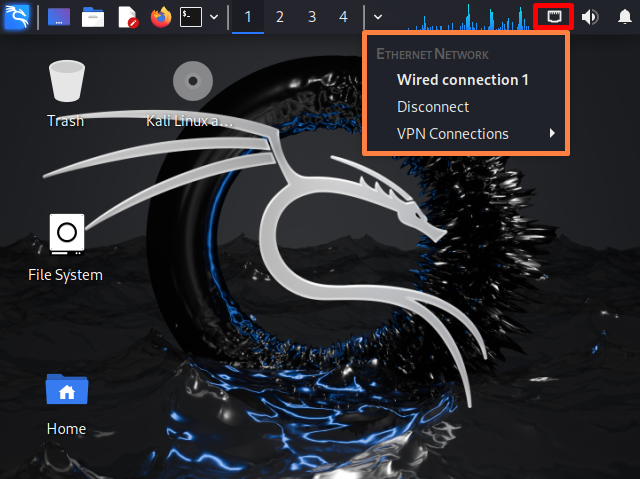
Vous pouvez également vérifier à nouveau l'état du service NetworkManager en exécutant la commande ci-dessous :
statut systemctl NetworkManagerLe statut du service » actif ' signifie que le service NetworkManager exécute maintenant avec succès :
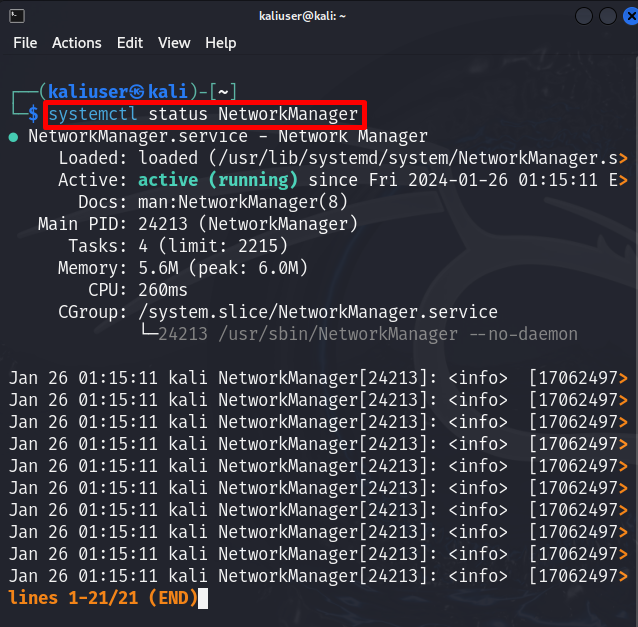
Solution 3 : activer le service NetworkManager
Parfois l ' systemctl redémarrer NetworkManager ' ne redémarrera ni n'activera le service, et le problème spécifié existe toujours. Si la solution ci-dessus ne résout pas le problème, activez manuellement le service à l'aide du bouton « systemctl activer
Cette commande nécessite une authentification. Pour cela, fournissez le mot de passe du système et appuyez sur le bouton « Authentifier ' bouton:
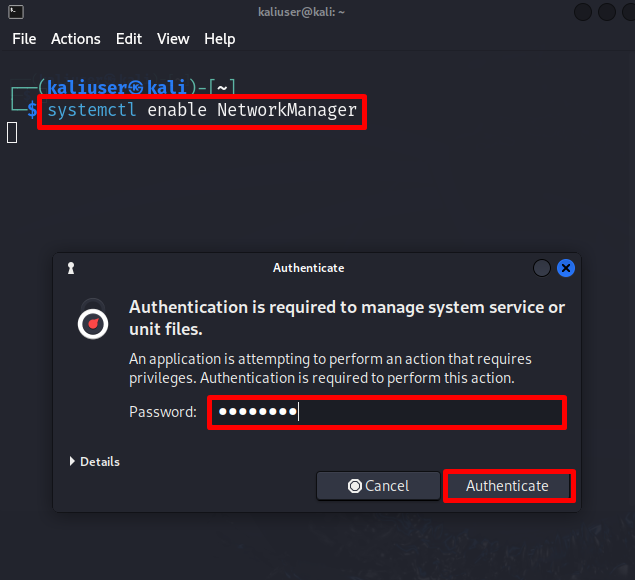
Les utilisateurs peuvent également essayer de démarrer le service à partir de zéro en exécutant la commande ci-dessous :
sudo systemctl démarrer NetworkManager 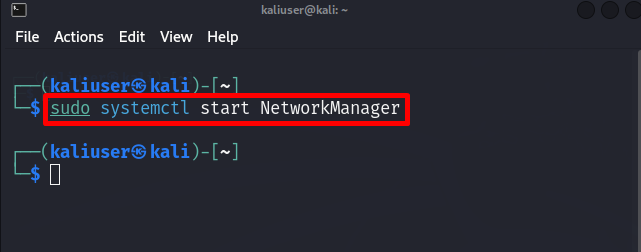
Pour confirmation, vérifiez à nouveau le « Gestionnaire de réseau ' état du service à l'aide de la commande ci-dessous :
statut systemctl NetworkManager 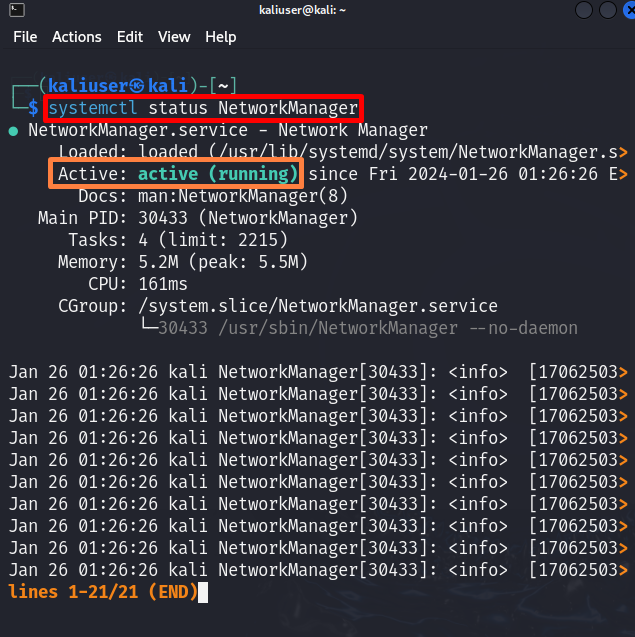
Après la mise en œuvre du système, l'utilisateur peut être invité à redémarrer le système et à revérifier si le problème est résolu ou non.
Solution 4 : tuez le service NetworkManager à l'aide de la commande « airmon-ng » et redémarrez le service
Le ' airmon-ng ' est un utilitaire de ligne de commande utilisé pour basculer entre le mode moniteur et le mode sans fil. Cependant, cette commande est également utilisée pour supprimer complètement le service NetworkManager. Une autre solution possible pour corriger le « service NetworkManager qui ne fonctionne pas » consiste à supprimer complètement le service NetworkManager à l'aide de « airmon-ng », puis à réactiver ou redémarrer le service. Regardez les étapes données à titre d’illustration.
Étape 1 : Tuer le service NetworkManager
Pour supprimer le service NetworkManager, utilisez la commande ci-dessous avec les privilèges root :
sudo contrôle aérien tuerDans la commande donnée, le « vérifier tuer » est utilisé pour tuer les processus qui interfèrent ou interagissent avec la suite airmon-ng :
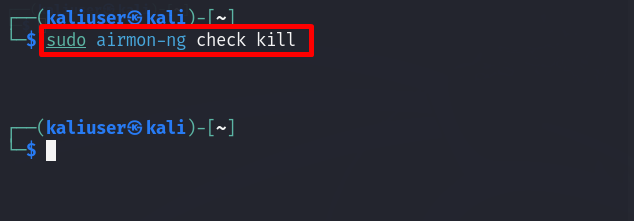
Cette commande tuera complètement le processus qui exécute le service NetworkManager.
Étape 2 : démarrer le service NetworkManager
Pour réactiver ou redémarrer le service, utilisez le bouton « sudo service
Ici, nous avons démarré le service « NetworkManager » dans Kali Linux :
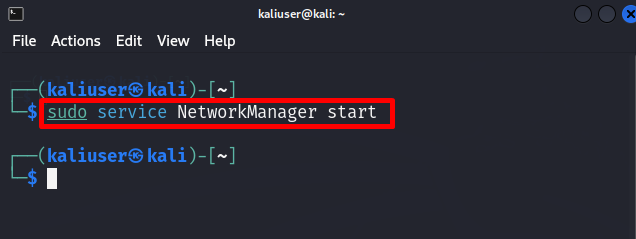
Cela résoudra peut-être l’erreur « NetworkManager ne fonctionne pas » dans Kali.
Solution 5 : installez ou mettez à niveau le package « network-manager » et redémarrez le service NetworkManager
Parfois l ' gestionnaire de réseau ' Le package est obsolète ou peut être supprimé du référentiel par inadvertance. Cela peut entraîner l'arrêt du service NetworkManager et empêcher NetworkManager de fonctionner. Pour résoudre le problème signalé, installez ou mettez à niveau le ' gestionnaire de réseau » Forfait à Kali. Pour obtenir des directives appropriées, suivez l’illustration suivante.
Étape 1 : Installer le package « network-manager »
Tout d’abord, installez le « gestionnaire de réseau ' en exécutant la commande donnée :
sudo apte installer gestionnaire de réseauCela installera le package « network-manager » s'il n'est pas trouvé dans Kali :
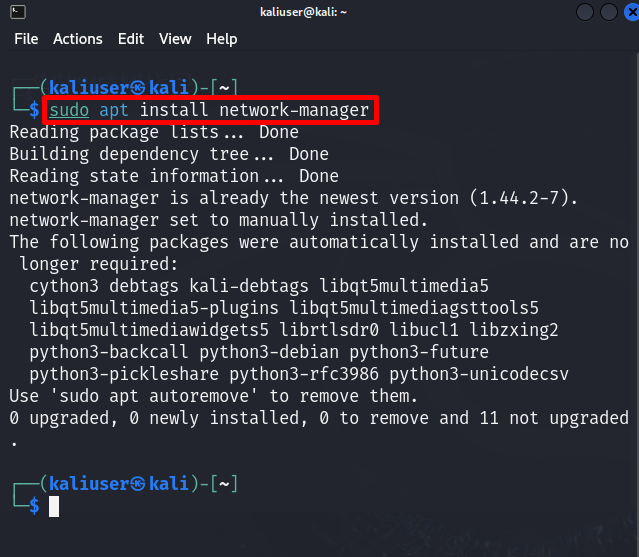
Étape 2 : Mettre à niveau le package
Afin de mettre à niveau le package « network-manager » vers la dernière version, utilisez le « mise à niveau appropriée ' Commande avec les droits d'utilisateur root :
sudo apt mise à niveau du gestionnaire de réseau 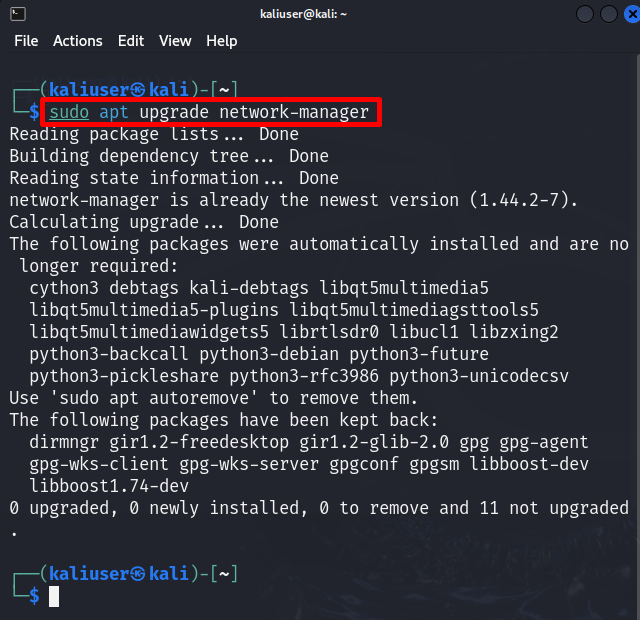
Étape 3 : Redémarrez le service NetworkManager de Kali
Après avoir installé et mis à niveau le « gestionnaire de réseau ', l'utilisateur devra peut-être redémarrer le package ' Gestionnaire de réseau ' service. Pour ce faire, suivez la commande donnée :
sudo systemctl redémarrer NetworkManagerCela résoudra le problème « NetworkManager ne fonctionne pas » dans Kali :
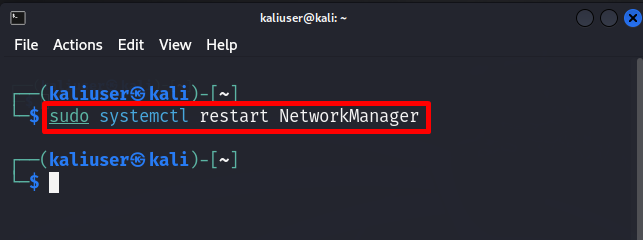
Nous avons élaboré les solutions pour corriger le problème « Network Manager ne fonctionne pas » sur Kali Linux.
Conclusion
Parfois, l'utilisateur peut rencontrer des problèmes de connexion au réseau en raison de « NetworkManager ne fonctionne pas » sur Kali Linux. Pour résoudre le problème, l'utilisateur doit mettre à jour Kali Linux, redémarrer le service NetworkManager ou supprimer complètement le service et le réactiver. L'autre solution possible est d'installer ou de mettre à niveau le ' gestionnaire de réseau ' packagez et démarrez le service NetworkManager de Kali. Nous avons couvert les solutions pour remédier au problème du service Network Manager de Kali qui ne fonctionne pas.