Chaque fois que vous sentez que Windows 10 ne fonctionne pas bien et que le système est en retard ou continue de planter, cela signifie que certains fichiers système sont manquants ou corrompus. Dans ce scénario, nous devons exécuter l'analyse du vérificateur de fichiers système pour vérifier les fichiers système corrompus et les réparer pour résoudre le ralentissement des problèmes de Windows.
Dans cet article, nous découvrirons comment exécuter l'utilitaire indiqué.
Comment exécuter l'analyse de l'utilitaire de vérification des fichiers système sous Windows 10 ?
Les utilitaires du Vérificateur des fichiers système sont conçus pour traiter les problèmes des fichiers système de Windows. Ces outils sont très utiles lorsque les fichiers système sont manquants et corrompus ou lorsque le fichier image Windows doit être restauré. Les outils mentionnés ci-dessous seront utilisés pour exécuter l'analyse de l'utilitaire :
- SFC
- DISME
Qu'est-ce que SFC dans Windows 10 ?
' SFC ' est la forme abrégée de ' Vérificateur de fichiers système ”. Il s'agit d'un utilitaire de ligne de commande conçu pour analyser les fichiers système corrompus et manquants dans Windows 10 et les remplacer à l'aide de la copie en cache. Ensuite, le système d'exploitation Windows crée la sauvegarde des fichiers modifiés dans le dossier du coffre-fort de protection et les utilise en cas de besoin.
Comment exécuter une analyse SFC dans Windows 10 ?
Vous pouvez également exécuter l'analyse SFC dans le ' Mode sans échec ' et le ' Options de démarrage avancées ” uniquement si vous ne pouvez pas démarrer le scan en mode normal. Cependant, il a besoin de privilèges administratifs pour fonctionner.
Pour cela, dans un premier temps, lancez « CMD ' de Windows 10 ' Le menu Démarrer ” avec privilèges administratifs :
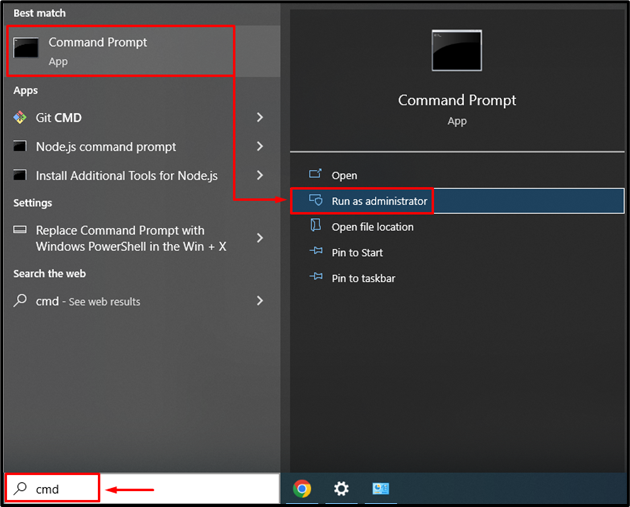
Exécutez l'analyse de l'utilitaire de vérification des fichiers système à l'aide de la commande ci-dessous dans la console CMD :
> sfc / scanne maintenant 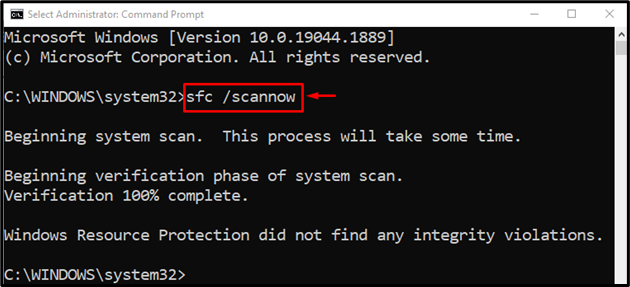
Dans notre cas, l'analyse SFC a pris près de 15 minutes. Il a analysé les fichiers manquants et corrompus, puis a réparé les fichiers corrompus.
Qu'est-ce que DISM dans Windows 10 ?
' DISME ' est la forme abrégée de ' Gestion de la maintenance des images de déploiement ”. Il s'agit d'un outil utilitaire en ligne de commande qui a été développé pour traiter les fichiers image Windows endommagés. Il aide les fichiers image Windows à restaurer leur santé. DISM peut avoir besoin d'une connexion Internet pour restaurer la santé de l'image de Windows 10 à la normale.
DISM est connu pour être l'analyse la plus avancée de Windows. Les professionnels recommandent cette analyse uniquement lorsque vous avez essayé l'analyse SFC et qu'elle n'a pas fonctionné correctement pour résoudre votre problème.
Comment exécuter DISM dans Windows 10 ?
Pour exécuter DISM, commencez par rechercher et ouvrir ' Invite de commandes ” à l'aide du menu Démarrer et tapez la commande dans la console pour lancer le scan :
> DISME / En ligne / Image de nettoyage / Restaurer la santé 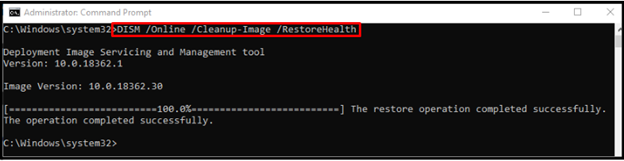
Une fois l'analyse terminée, la santé de l'image Windows sera restaurée avec succès.
Conclusion
Il existe deux types d'utilitaires de vérification des fichiers système que les utilisateurs de Windows utilisent principalement : SFC (vérificateur de fichiers système) et DISM (gestion et maintenance des images de déploiement). Les deux outils utilitaires sont conçus pour traiter les problèmes liés à l'image Windows et aux fichiers système Windows. Pour exécuter l'analyse SFC, exécutez le ' sfc/scannow' commande, et pour l'analyse DISM, le ' DISM /En ligne /Cleanup-Image /RestoreHealth ” la commande est utilisée. Cet article a fourni une démonstration de l'exécution de l'utilitaire de fichiers système et de l'utilitaire DISM.