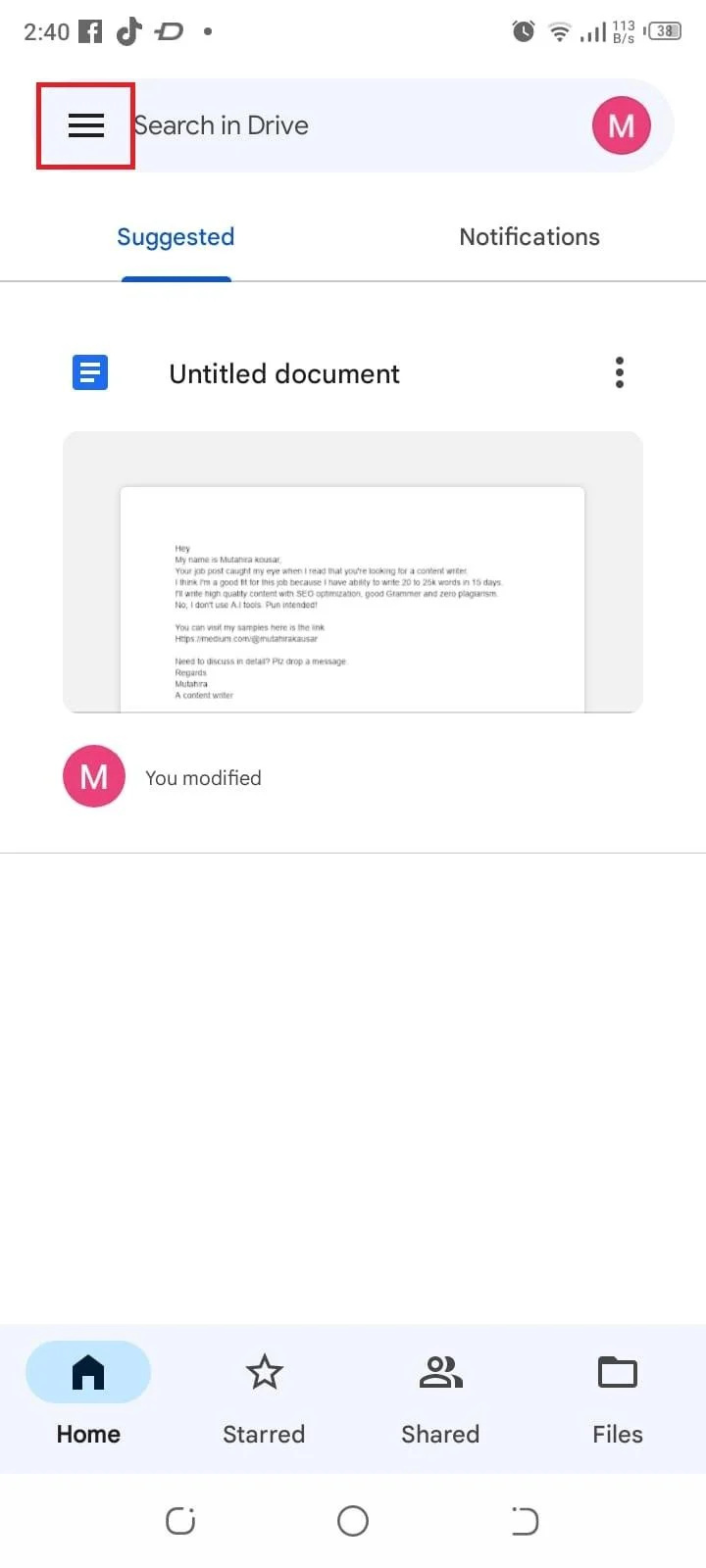Quelle est la bonne méthode de sauvegarde ?
Avant de restaurer votre sauvegarde Android, il est nécessaire de déterminer la bonne méthode de sauvegarde que vous avez utilisée initialement. Les appareils Android offrent différentes options de sauvegarde, y compris les sauvegardes locales et Google Drive. Une chose à retenir si vous utilisez le service de sauvegarde intégré de Google, assurez-vous que vous êtes connecté avec le même compte Google qu'auparavant.
Comment restaurer une sauvegarde d'un Android
Vous pouvez restaurer une sauvegarde d'un Android :
1 : Depuis les paramètres
Pour restaurer la sauvegarde sur Android à partir des paramètres, suivez les étapes ci-dessous.
Étape 1: Allez à la Paramètres application :
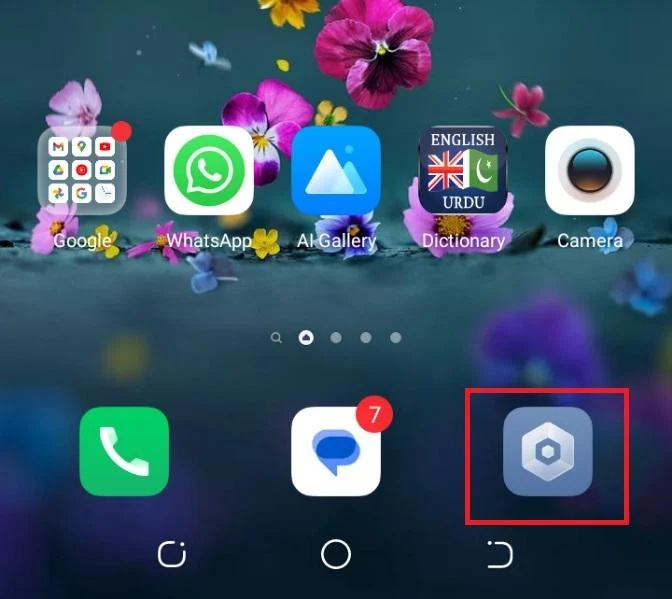
Étape 2: Naviguez vers le Système section:
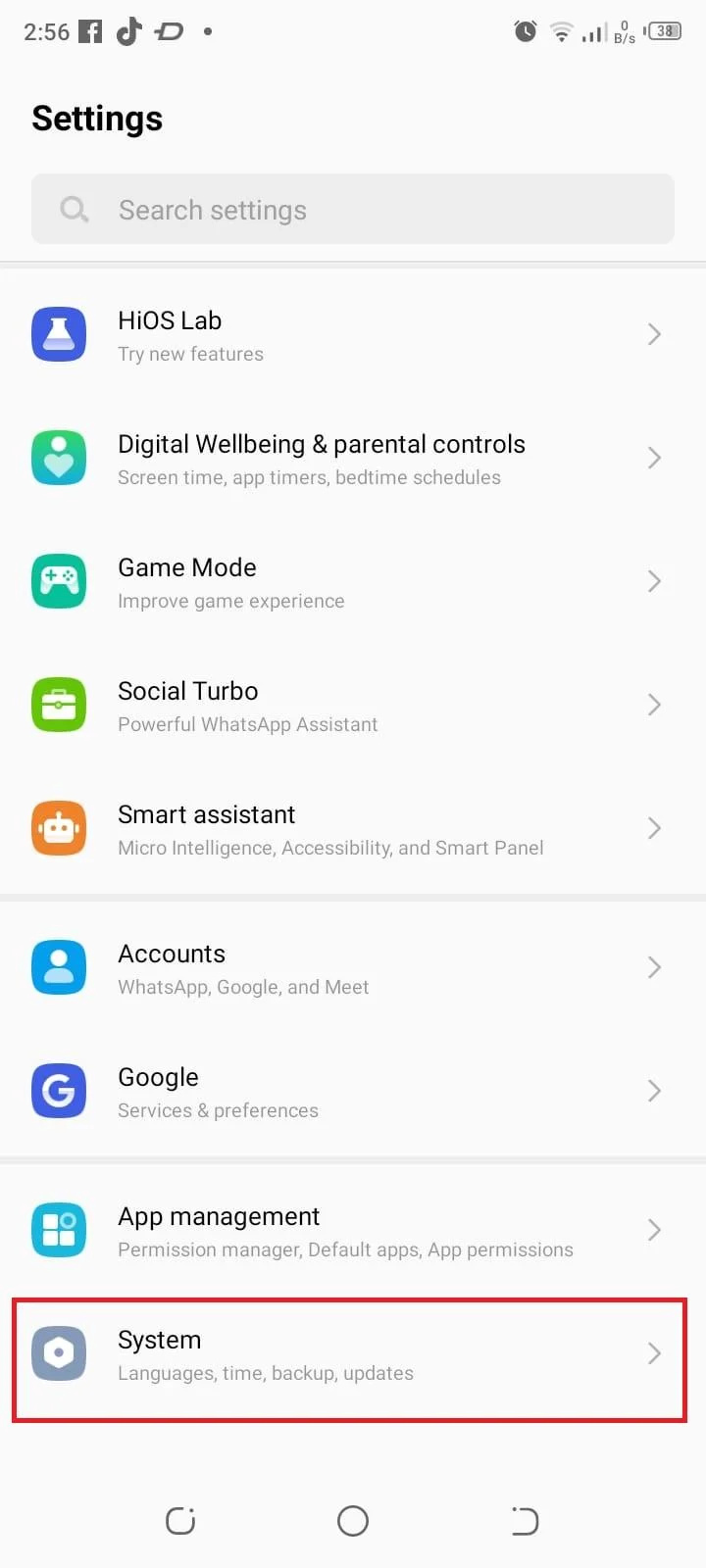
Étape 3: Sélectionner Restauration de sauvegarde:
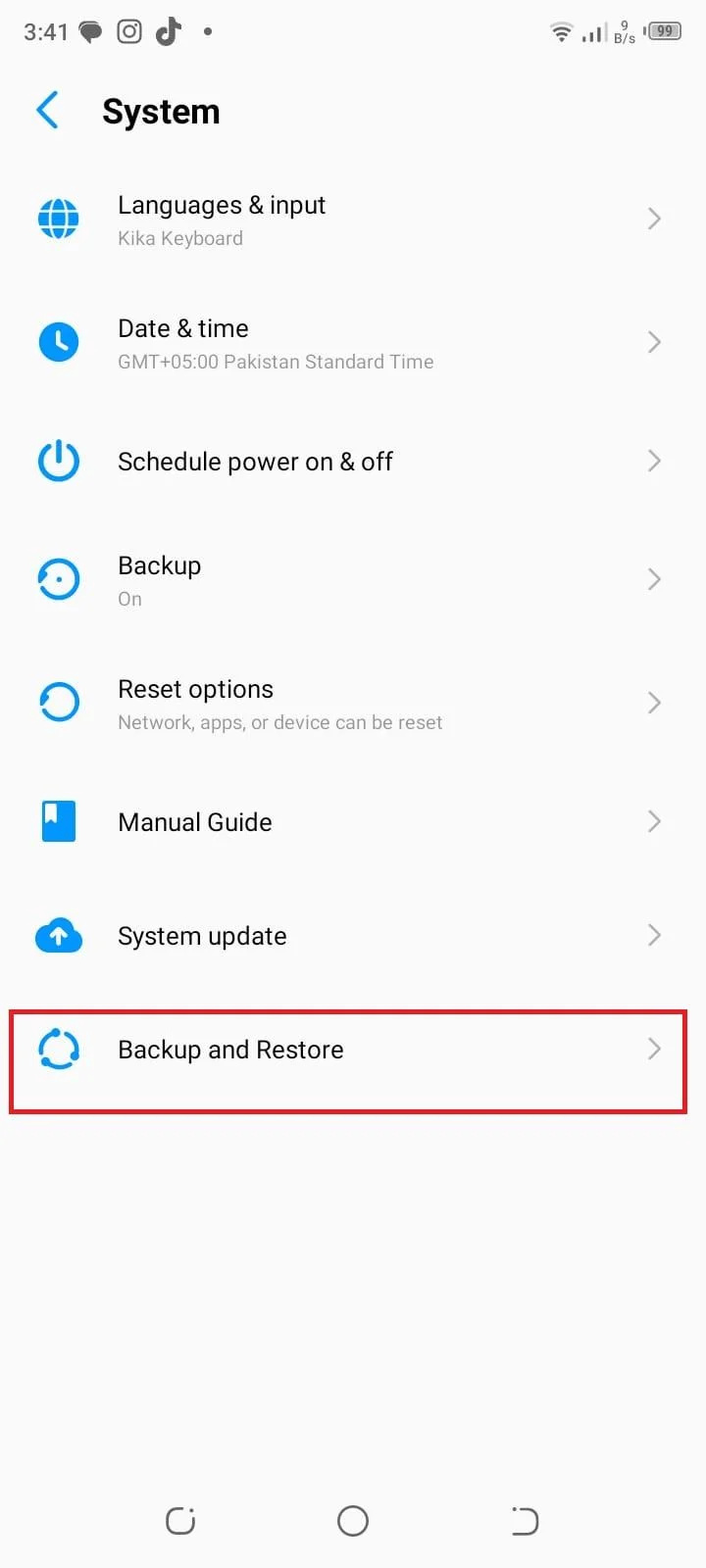
Étape 4: Choisissez l'option de restauration pour sauvegarder toutes les données :
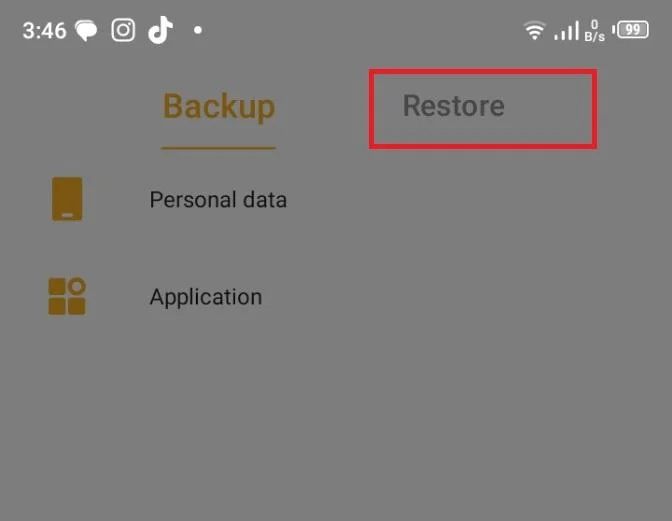
2 : À partir de Google Drive
L'autre façon de restaurer la sauvegarde sur Android est à partir de Google Drive, ce qui peut être fait en suivant les étapes suivantes :
Étape 1: Ouvrez l'application Google Drive sur votre appareil Android :
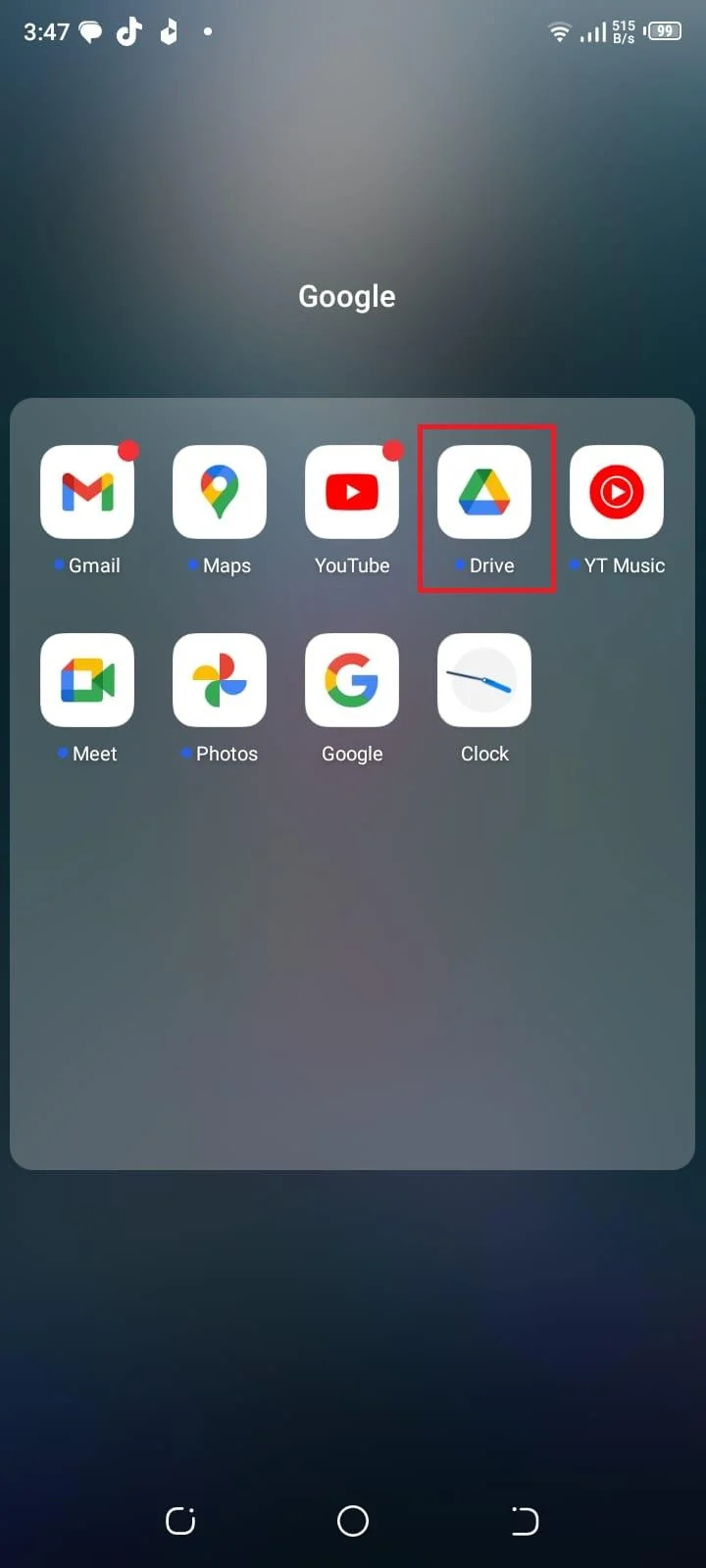
Étape 2: Appuyez sur le trois lignes horizontales dans le coin supérieur gauche pour ouvrir le menu de la barre latérale :
Étape 3: Dans le menu, sélectionnez Paramètres:
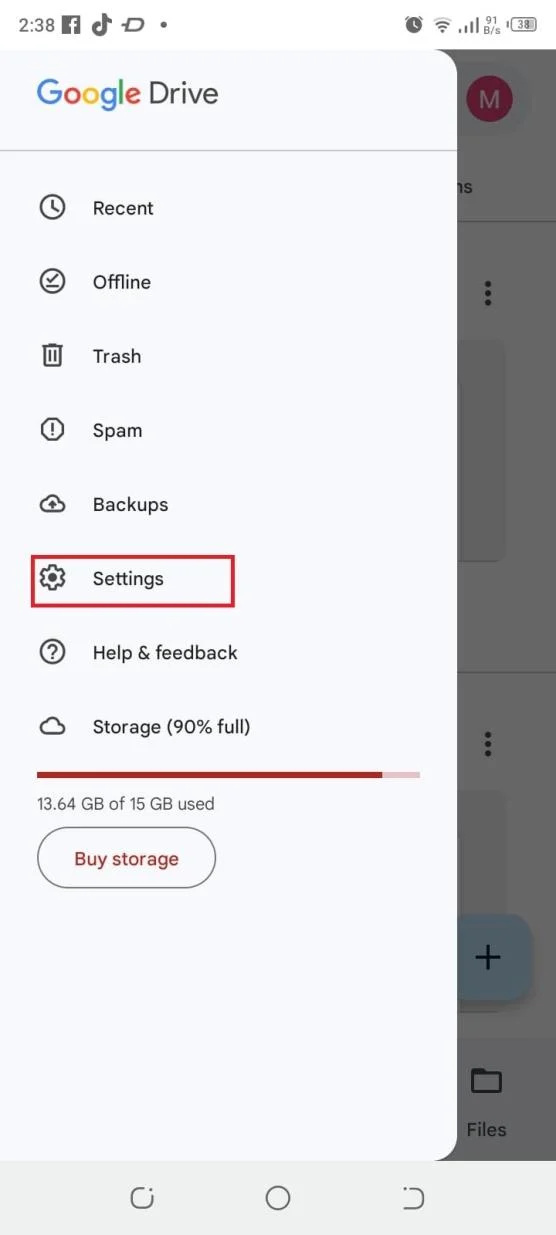
Étape 4: Dans le Paramètres menu, appuyez sur Sauvegarde et réinitialisation :
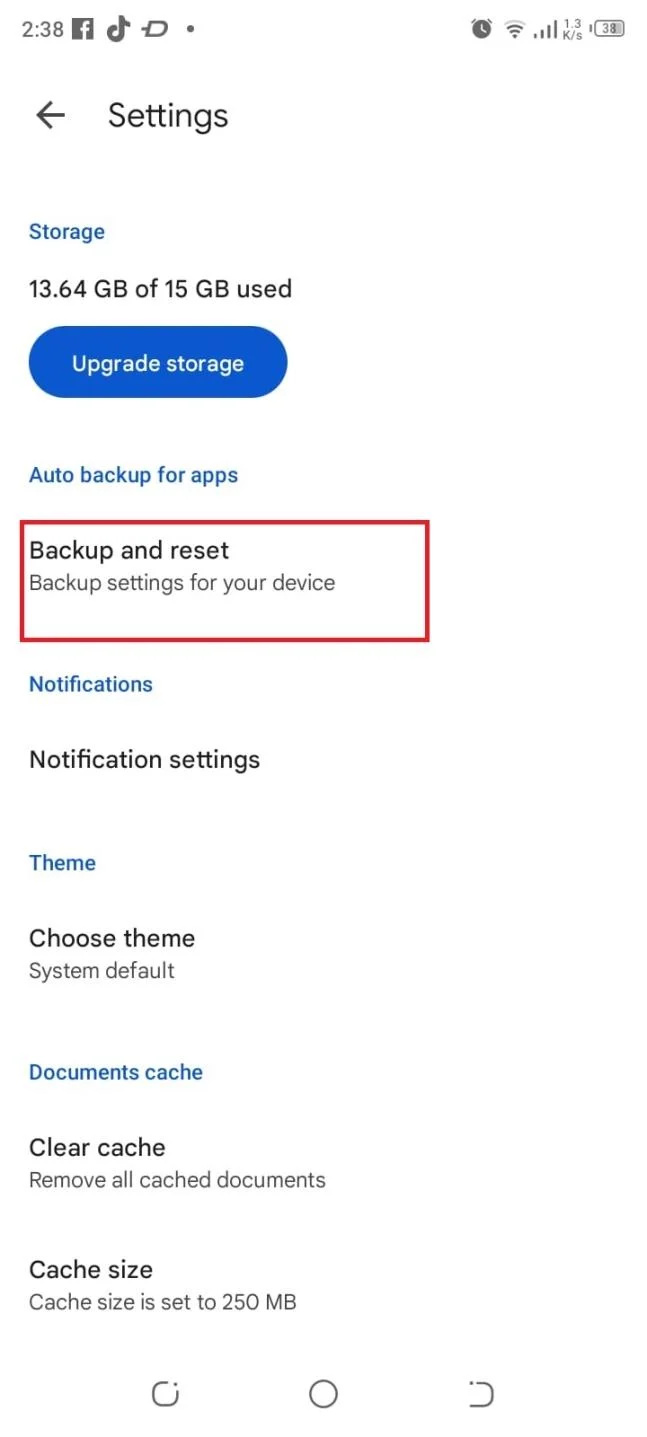
Étape 5 : Ici, vous trouverez des options pour sauvegarder différents types de données. Vous pouvez choisir de sauvegarder les données de votre application, les paramètres de l'appareil, l'historique des appels, les contacts, les photos et les vidéos :
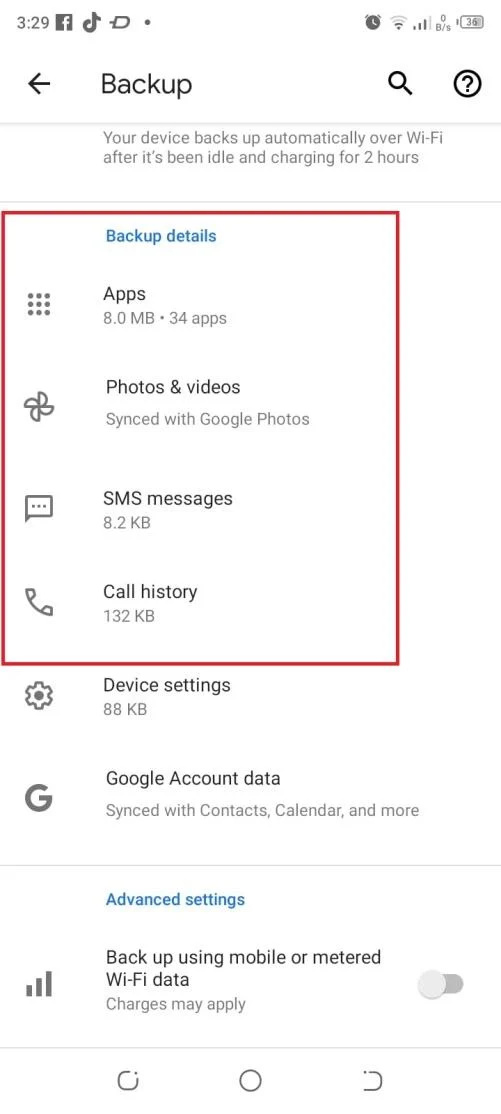
Étape 6 : Basculez le commutateur à côté de chaque option pour l'activer ou la désactiver en fonction de vos préférences :
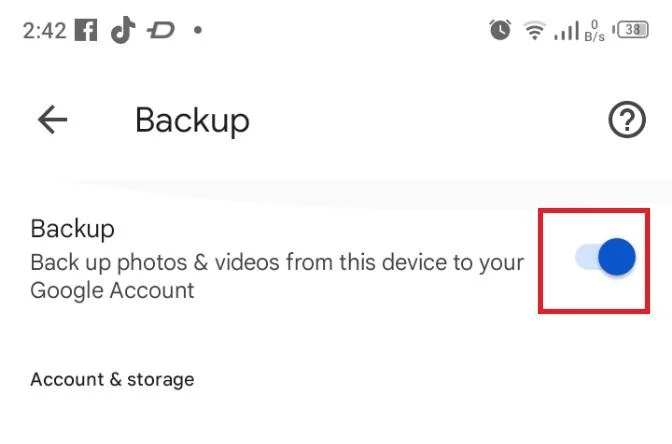
Étape 7 : Une fois la sauvegarde terminée, vous pouvez accéder à l'application Google Drive et accéder à la section appropriée (par exemple, 'Mon Drive' ou 'Sauvegardes') pour vérifier que vos fichiers et dossiers sont stockés avec succès dans votre compte Google Drive :
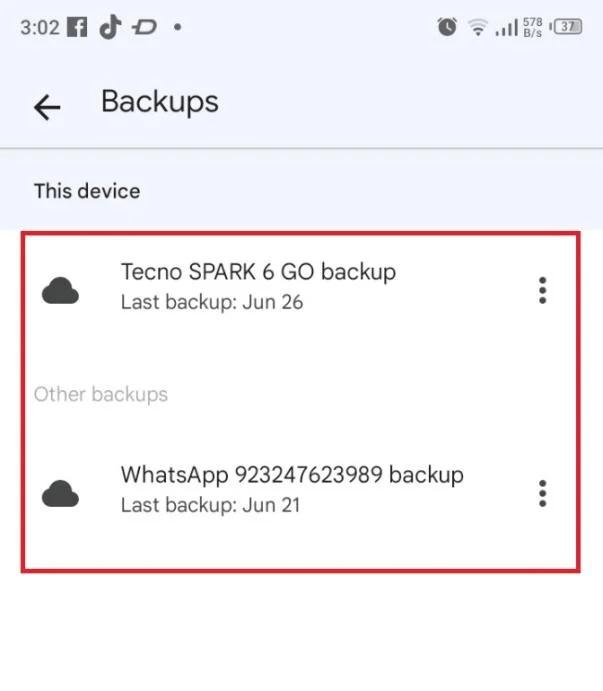
Conclusion
En suivant ces étapes, vous pouvez utiliser efficacement Google Drive et la sauvegarde locale pour sauvegarder des fichiers, des dossiers et divers types de données à partir de votre appareil Android. La sauvegarde régulière de vos données garantit leur sécurité et vous offre un moyen pratique d'y accéder sur différents appareils.