Dans ce guide, j'aborderai différentes approches pour implémenter Helm sur Ubuntu.
Note: Les instructions et commandes mentionnées dans ce guide sont exécutées sur Ubuntu 22.04. Ces commandes fonctionneront également sans problème sur toutes les versions d'Ubuntu et les distributions basées sur Debian.
Installer Helm sur Ubuntu
Helm propose plusieurs méthodes d'installation pour Linux et elles peuvent être utilisées pour l'installer sur Ubuntu.
1. Utiliser Snap
Le gestionnaire de packages Snap est fourni par défaut sur Ubuntu et constitue le moyen le plus rapide de faire fonctionner Helm. Pour télécharger et installer le package helm, tapez la commande suivante dans le terminal.
sudo instantané installer barre --classique
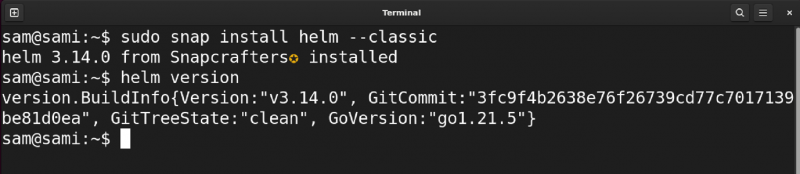
Le package snap est conteneurisé et est normalement plus grand que deb. Si vous souhaitez le supprimer d'Ubuntu, utilisez la commande snap delete.
sudo Enlever la barre 
2. Utilisation de la version binaire
La première méthode consiste à télécharger le prend fichier sur le site officiel.
Téléchargez la version Linux depuis Ici .
Accédez au répertoire où le fichier est téléchargé à l'aide du CD commande; dans mon cas, il est téléchargé dans le Téléchargements annuaire.

Décompressez le fichier à l'aide de Linux prend commande.
sudo prend -zxf < nom de fichier >Dans la commande ci-dessus, le Avec flag est utilisé pour décompresser le gz déposer, X pour extraire l'archive, et F pour lire/écrire le fichier mentionné. Dans mon cas, le nom du fichier est helm-v3.14.0-linux-arm64.tar.gz.
sudo prend -zxf helm-v3.14.0-linux-arm64.tar.gz 
Après avoir extrait l'archive, un répertoire sera créé dans le répertoire de travail actuel avec le nom Linux-arm64. Le nom du répertoire peut changer en fonction du nom du fichier.
Accédez à ce répertoire à l'aide du CD commande.
CD Linux-arm64Dans ce répertoire, vous obtiendrez trois fichiers, barre , LICENCE , et LISEZMOI.md .
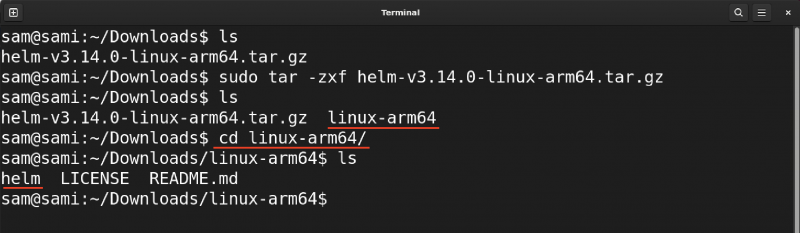
Bouge le barre binaire au /usr/local/bin répertoire utilisant sudo et mv (déplacer) les commandes.
sudo mv barre / usr / locale / poubelle / 
C'est ça! L'installation de Helm sur Ubuntu est terminée, vérifiez l'installation à l'aide de version barre commande.
version barre 
La sortie signifie que Helm a été installé sur Linux.
Pour désinstaller Helm d'Ubuntu, supprimez simplement le barre depuis /usr/local/bin/ annuaire.
sudo rm / usr / locale / poubelle / barre3. Utilisation de scripts
La deuxième méthode pour télécharger et installer Helm sur Ubuntu consiste à utiliser le script. Pour télécharger le dernier script de Helm, exécutez la commande suivante.
boucle -fsSL -O get_helm.sh https : // raw.githubusercontent.com / barre / barre / principal / scripts / prends-le-barre- 3La commande susmentionnée récupère le script Helm le plus récent et le télécharge dans le répertoire de travail actuel sous le nom get_helm.sh .
Pour rendre le script exécutable, donnez-lui l'autorisation requise à l'aide du chmod commande.
sudo chmod 700 get_helm.shExécutez le script pour commencer le processus d'installation.
. / get_helm.shLa barre sera téléchargée et installée dans le /usr/local/bin/ annuaire. Vérifiez en vérifiant sa version.
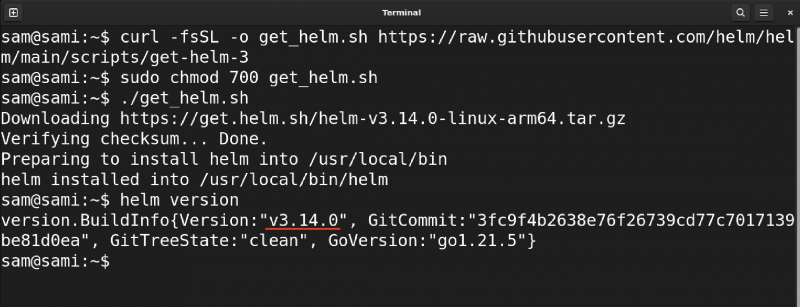
Pour le désinstaller, utilisez la même approche mentionnée à la fin de la méthode 2 ( Utilisation de la version binaire ).
4. Utiliser APT
Pour installer le package Helm sur Ubuntu à l'aide d'APT, nous devons d'abord ajouter son référentiel ; voir les étapes suivantes.
Téléchargez et installez d’abord la clé publique en utilisant.
boucler https : // baltocdn.com / barre / signature.asc | gpg --ma chérie | sudo tee / usr / partager / porte-clés / helm.gpg > / développeur / nul 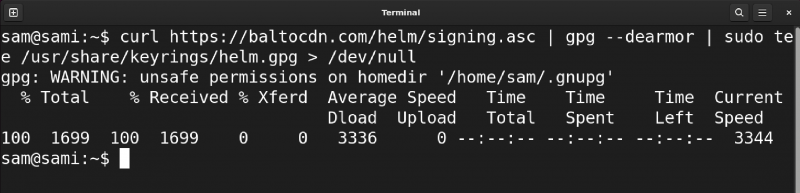
Ici, boucle https://baltocdn.com/helm/signing.asc télécharge la clé blindée publique ASCII pendant que gpg –cheramour le convertit en binaire.
Le tee /usr/share/keyrings/helm.gpg écrit le binaire converti dans le helm.gpg déposer.
Vous ne verrez aucune sortie car toute la sortie standard sera /dev/null .
Ajoutez le référentiel en exécutant la commande mentionnée ci-dessous.
écho 'deb [arch= $(dpkg --print-architecture) signé par =/usr/share/keyrings/helm.gpg] https://baltocdn.com/helm/stable/debian/ all main' | sudo tee / etc. / apte / sources.list.d / helm-stable-debian.list 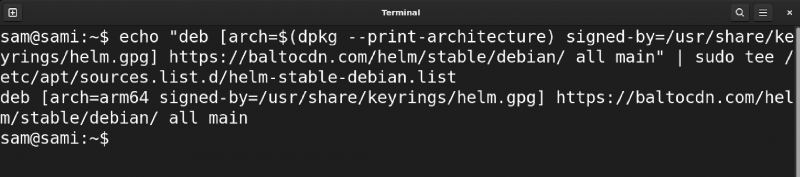
Ici, l'argument du écho qui contient les informations du référentiel est écrit dans le sources.list.d/helm-stable-debian.list déposer.
Maintenant, pour accéder au référentiel via le protocole HTTPS sécurisé, installez le apt-transport-https package, bien qu’il s’agisse d’une étape facultative.
Il convient de noter que apt-transport-https Le package a été construit dans APT depuis sa version 1.5 et est disponible dans les dernières versions d'Ubuntu.
sudo apte installer apt-transport-https --Oui 
Maintenant, mettez à jour la liste des référentiels et installez la barre à l'aide d'APT.
sudo apte installer barre 
Pour vérifier, utilisez le version barre commande. Mais s'il affiche une erreur, redémarrez le système.

Pour le désinstaller, utilisez la commande suivante.
sudo apte à supprimer --autoremove barre 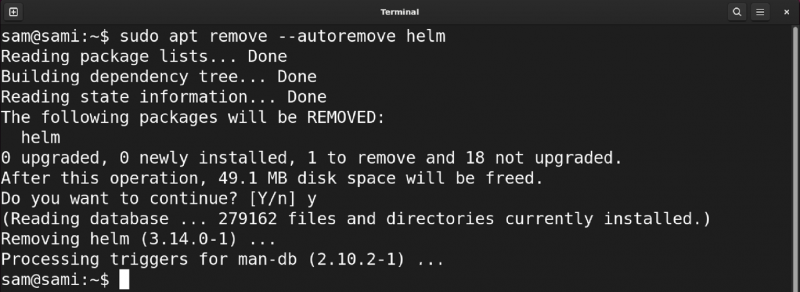
Conclusion
Afin d'améliorer l'efficacité du déploiement du package Kubernetes, l'outil Helm est utilisé. Il existe différentes méthodes pour installer Helm sur Ubuntu, par exemple via Snap, APT, Script et la version binaire officielle. Dans ce didacticiel, toutes ces méthodes sont abordées. Je préfère installer Helm à l'aide de Snap, car cela peut être fait en exécutant simplement une seule commande. Cependant, cela dépend aussi des exigences du système. Les méthodes de désinstallation de Helm sont également répertoriées avec les méthodes d'installation respectives.