Le chemin du profil temporaire dans Windows 10 est spécifié comme ' C:\Utilisateurs\TEMP ' au lieu de ' C:\Utilisateurs\
Cet article discutera des approches pour résoudre le problème de profil temporaire dans Windows 10.
Comment réparer/résoudre les problèmes de profil temporaire dans Windows 10 ?
Pour résoudre le ' Profil temporaire ” dans Windows 10, considérez les correctifs ci-dessous :
- Supprimer le profil du registre.
- Exécutez l'analyse SFC.
- Exécutez DISM.
- Analysez le système à la recherche de virus.
- Exécutez le dépanneur Windows.
- Ajoutez l'option de connexion par mot de passe.
Correctif 1 : Supprimer le profil du registre
Tout d'abord, trouvez le ' SID (identifiant de sécurité) ” de votre compte utilisateur. SID rencontre un problème de profil temporaire et affiche la notification.
Étape 1 : Ouvrir l'invite de commande
Tout d'abord, démarrez l'invite de commande en tant que ' administrateur ” :

Étape 2 : Récupérer le SID du compte d'utilisateur
Maintenant, tapez la commande ci-dessous pour récupérer le SID du compte utilisateur :
> compte utilisateur wmic où Nom = 'Cybermonde' obtenir sid 'Notez que le ' Nom ” correspond au nom d'utilisateur de votre PC :
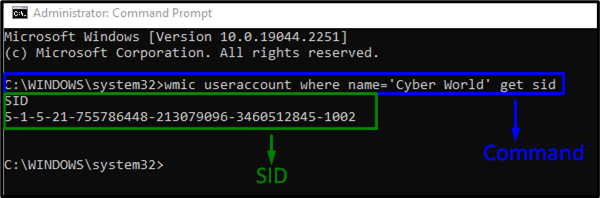
Étape 3 : Ouvrez l'Éditeur du Registre
Après cela, ouvrez l'éditeur de registre en tapant ' regedit ' dans le ' Cours ' boîte:
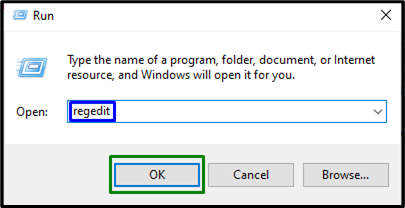
Étape 4 : accédez au SID
Maintenant, accédez au SID récupéré en suivant le chemin ' HKEY_LOCAL_MACHINE\SOFTWARE\Microsoft\Windows NT\CurrentVersion\ProfileList ” :
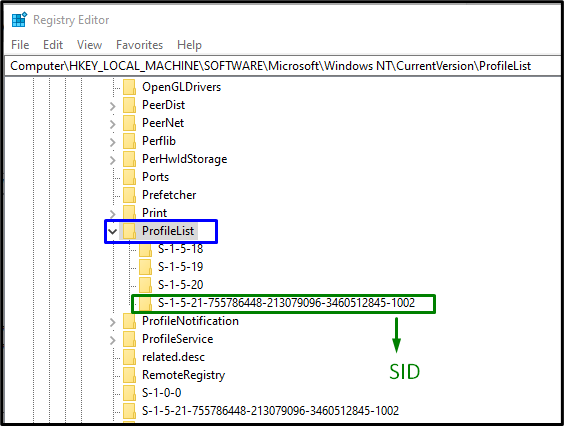
Après avoir localisé le SID particulier correspondant au compte, optez pour la clé SID (sans .bak). Ici le ' ProfileImagePath ” entrée peut être vu dans le volet de droite, pointant vers un profil temporaire. Double-cliquez sur l'entrée indiquée pour modifier le ' Données de valeur ” :
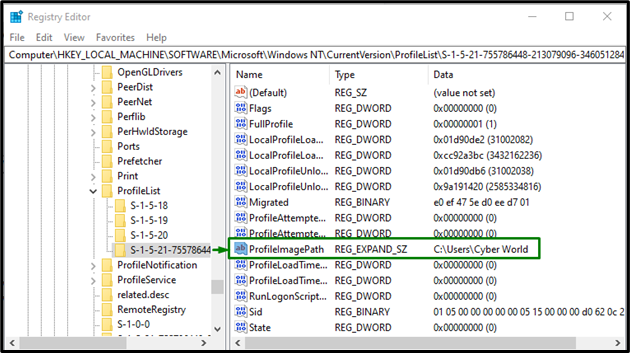
Étape 5 : Spécifiez le chemin
Maintenant, spécifiez le chemin dans le ' Données de valeur ” :
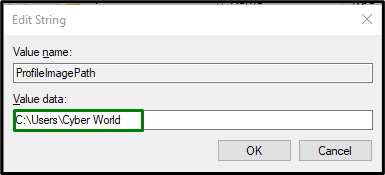
En cas d'ambiguïté, accédez à ' C:\Utilisateurs ”.
Étape 6 : Supprimer le SID
Après cela, faites un clic droit sur l'ancienne clé SID créée en tant que ' .derrière », puis cliquez sur « Supprimer ”. Redémarrez le PC et vérifiez si l'erreur de profil temporaire Windows 10 est résolue.
Correctif 2 : exécuter l'analyse SFC
L'analyse SFC (System File Checker) localise et répare les fichiers corrompus en les analysant. Pour exécuter cette analyse, appliquez les étapes suivantes.
Étape 1 : Exécuter l'invite de commande
Exécutez l'invite de commande en tant que ' administrateur ” :
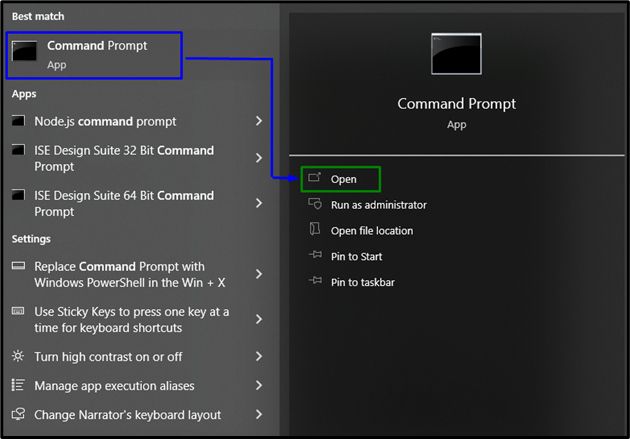
Étape 2 : lancer l'analyse « sfc »
Tapez la commande donnée ' sfc ' pour démarrer l'analyse du système et localiser les fichiers corrompus :
> sfc / scanne maintenant 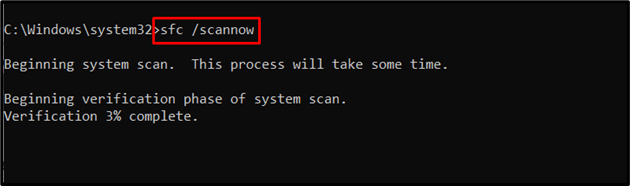
Correctif 3 : exécuter DISM
Exécution ' DISME ” est également une alternative pour les utilisateurs ayant des problèmes avec l'analyse SFC. Pour ce faire, vérifiez d'abord la santé de l'image système :
> DISM.exe / En ligne / Image de nettoyage / Vérifier l'état de santé 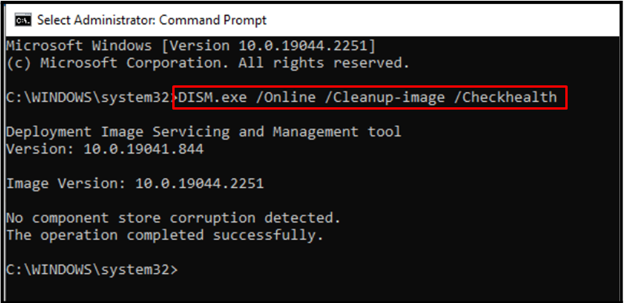
Maintenant, entrez la commande pour scanner le ' santé ” de l'image système :
> DISM.exe / En ligne / Image de nettoyage / Santé du scan 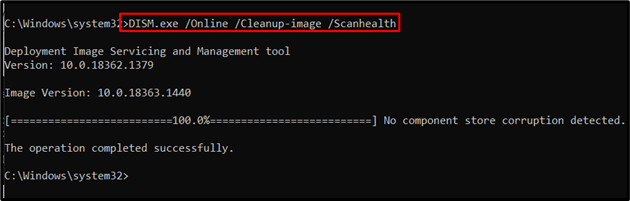
Enfin, restaurez la santé de l'image système à l'aide de la commande suivante :
> DISM.exe / En ligne / Image de nettoyage / Restaurer la santé 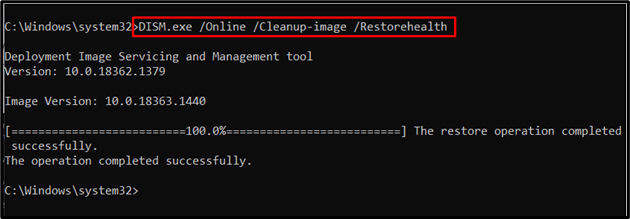
Ce processus prendra un certain temps. Après avoir terminé le processus de numérisation, redémarrez votre PC et observez si le ' Profil temporaire ” Le problème dans Windows 10 est résolu.
Correctif 4 : analysez le système à la recherche de virus
L'erreur indiquée peut également être rencontrée si Windows est infecté par des virus ou tout autre programme malveillant. Par conséquent, il est recommandé d'analyser votre PC avec un bon logiciel pour éliminer le virus du PC.
Correctif 5 : exécuter l'utilitaire de résolution des problèmes de mise à jour Windows
Microsoft fournit la fonctionnalité d'un utilitaire de résolution des problèmes de mise à jour pour résoudre les erreurs de mise à jour dans Windows. Pour l'utiliser, implémentez les étapes ci-dessous.
Étape 1 : Accédez à Mise à jour et sécurité
Appuyez sur la ' Ctrl+I ” touches de raccourci pour ouvrir les paramètres :
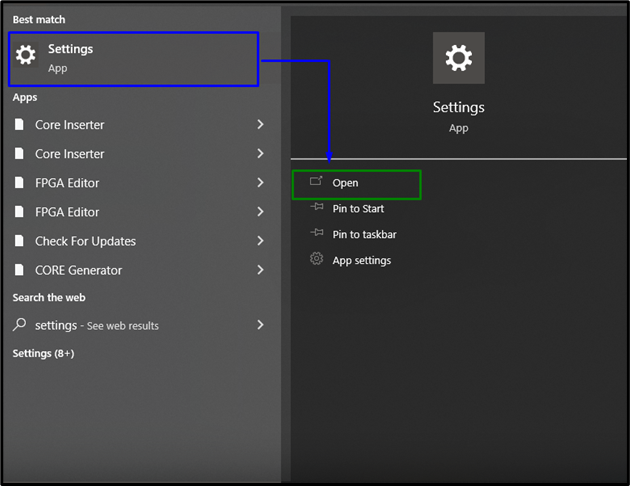
Maintenant, ouvrez le ' Mise à jour et sécurité ' en cliquant sur l'option en surbrillance :
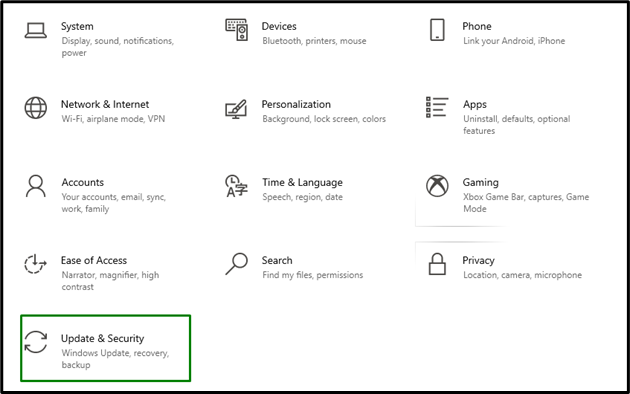
Étape 2 : Ouvrez l'outil de dépannage
Dans le ' Mise à jour et sécurité ' Paramètres, cliquez sur le ' Dépanner » à gauche, puis sélectionnez « Dépanneurs supplémentaires ” :
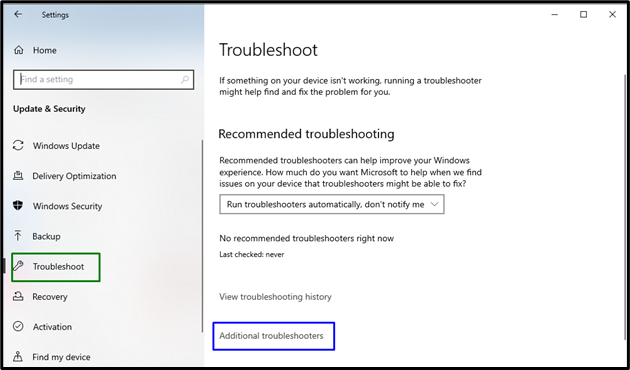
Étape 3 : Exécutez l'outil de dépannage
Exécutez le dépanneur en cliquant sur le bouton en surbrillance présent dans le ' Windows Update ' section:
Après cela, le ou les problèmes seront détectés et résolus par le dépanneur dans un certain temps.
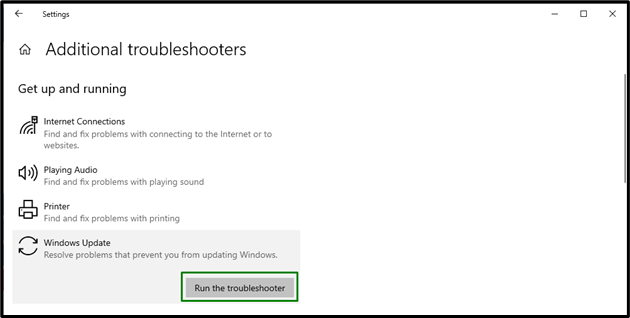
Correctif 6 : ajouter l'option de connexion par mot de passe
De nombreux utilisateurs Windows utilisent la fonction PIN pour se connecter, ce qui entraîne des problèmes tels que le profil temporaire. Pour résoudre ce problème, essayez de vous connecter avec une autre option. Pour ce faire, considérez les étapes indiquées ci-dessous.
Étape 1 : Accédez aux comptes
Dans Paramètres, accédez à ' Comptes ” :
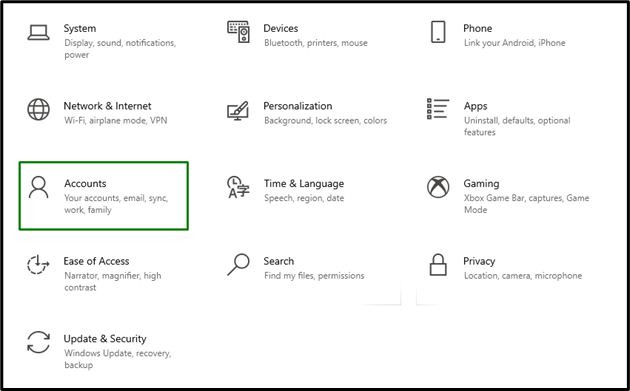
Étape 2 : Ajouter une option de connexion par mot de passe
Dans le ' S'identifier ', appuyez sur le ' Ajouter ' bouton dans le ' Mot de passe ' section:
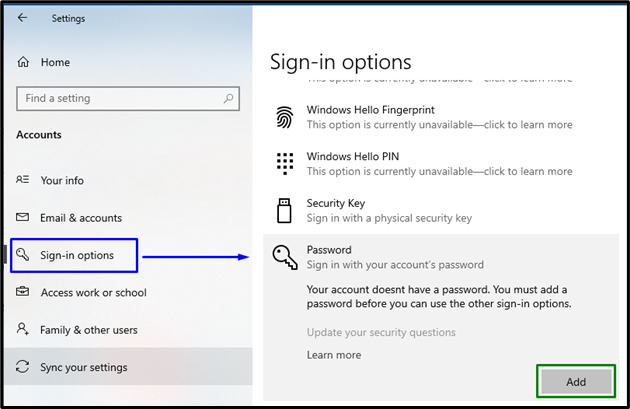
Maintenant, connectez-vous avec le mot de passe attribué et observez si le problème indiqué est résolu.
Conclusion
Pour résoudre le ' Problème de profil temporaire ' dans Windows 10, supprimez le profil du registre, exécutez l'analyse SFC, exécutez DISM, analysez le système à la recherche de virus ou ajoutez l'option de connexion par mot de passe. Cet article a expliqué les approches pour résoudre le problème de profil temporaire dans Windows 10.