Ce tutoriel vous montrera comment vous connecter Arduino Nano à Raspberry Pi.
Comment connecter Raspberry Pi et Arduino Nano ?
La méthode étape par étape pour se connecter Arduino Nano à Raspberry Pi est discuté ci-dessous:
Étape 1 : Installer l'IDE Arduino
Se connecter Arduino Nano à Raspberry Pi, il faut avoir EDI Arduino installé dans Raspberry Pi.
Depuis EDI Arduino est un logiciel basé sur Java, l'utilisateur doit donc installer le package Java sur Raspberry Pi via la commande suivante :
$ sudo apt install openjdk-17-jdk -y
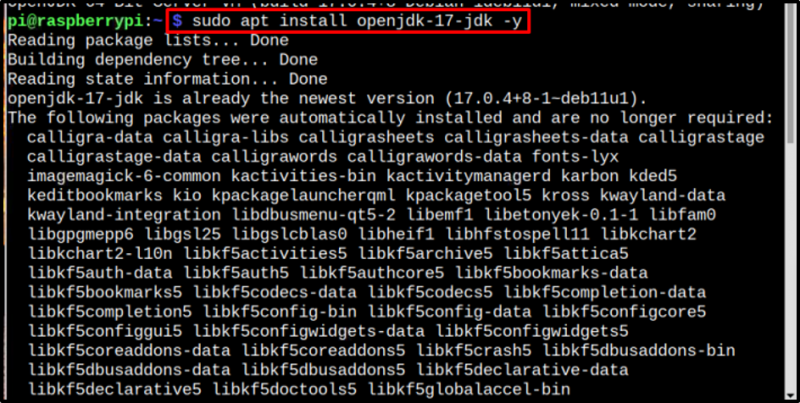
Puis enfin installer EDI Arduino en exécutant la commande ci-dessous :
$ sudo apt installer arduino -y
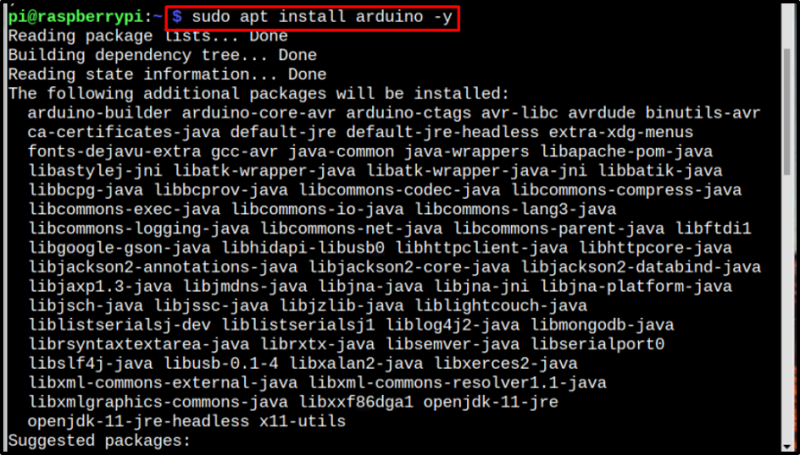
Étape 2 : Accéder à l'IDE Arduino
Une fois la EDI Arduino est installé, il y a deux façons de l'ouvrir. Soit y accéder via le bureau à partir du La programmation menu:
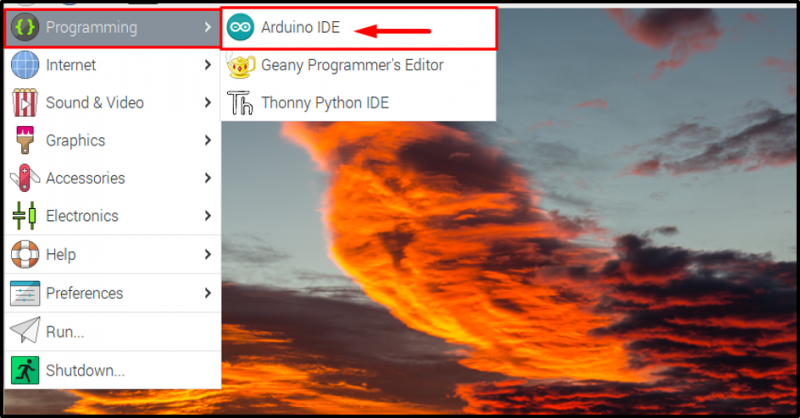
Ou bien y accéder via le terminal en tapant simplement le arduino commande:
$ arduino 
Les deux actions ci-dessus ouvriront le EDI Arduino interface sur Raspberry Pi :
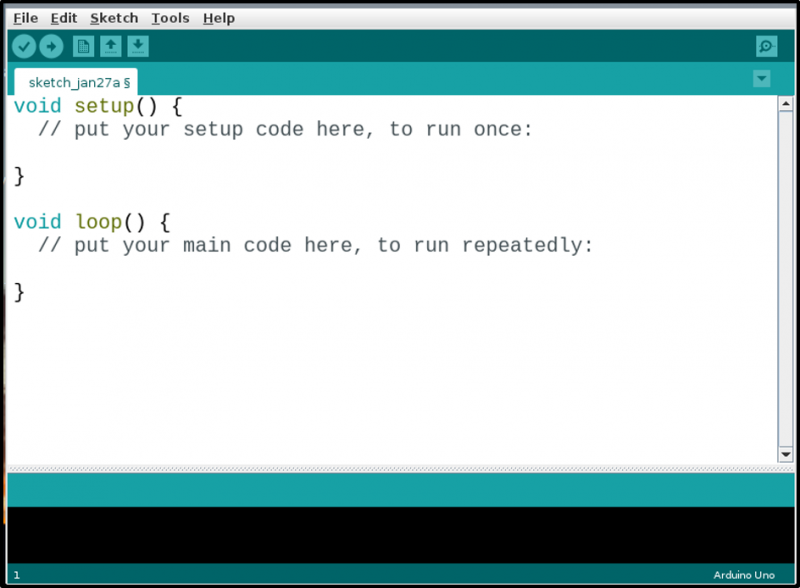
Étape 3 : Spécification de la carte Arduino
Une fois la EDI Arduino est installé et ouvert. Il est maintenant temps de faire la configuration nécessaire pour la carte nano, en spécifiant la carte dans l'IDE. Pour cela, cliquez sur Outils >> Conseil >> Arduino Nano.
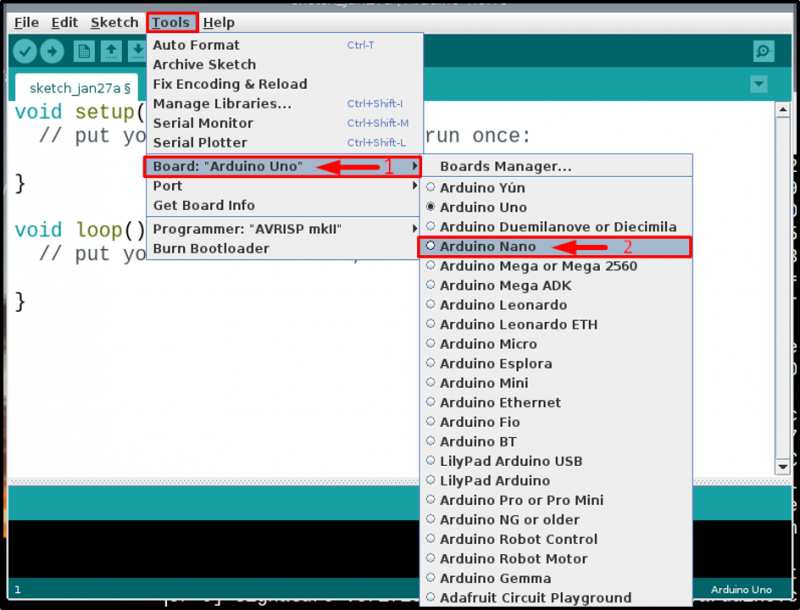
Étape 4 : Création d'un fichier de code
Maintenant, écrivez simplement votre code Arduino, tout ce que vous voulez pour programmer votre Arduino Nano pour. Ici, je viens d'exécuter un exemple de code pour faire clignoter la LED intégrée sur Arduino Nano carte avec 1 seconde de retard entre chaque état on (HIGH) et off (LOW) :
annuler installation ( ) {PinMode ( LED_BUILTIN, SORTIE ) ;
}
annuler boucle ( ) {
numériqueÉcrire ( LED_BUILTIN, ÉLEVÉ ) ;
retard ( 1000 ) ;
numériqueÉcrire ( LED_BUILTIN, FAIBLE ) ;
retard ( 1000 ) ;
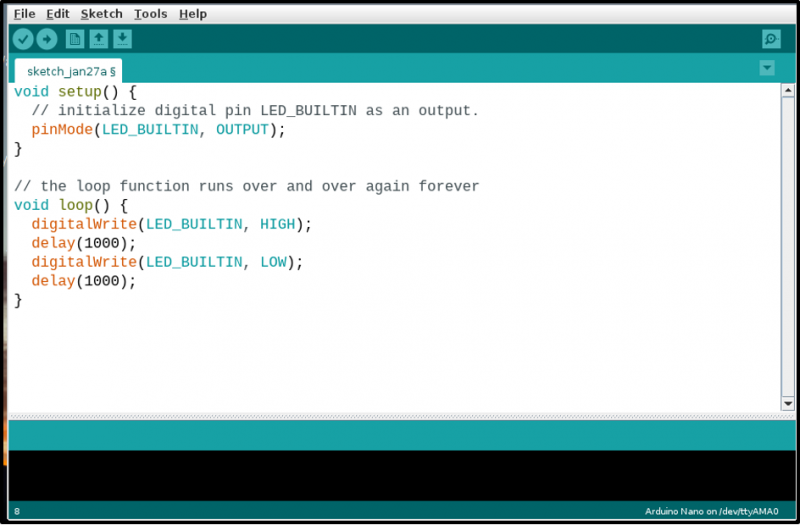
Une fois que vous avez terminé le codage, enregistrez le fichier en cliquant sur Déposer onglet puis en choisissant l'onglet Enregistrer sous option dans la liste déroulante :
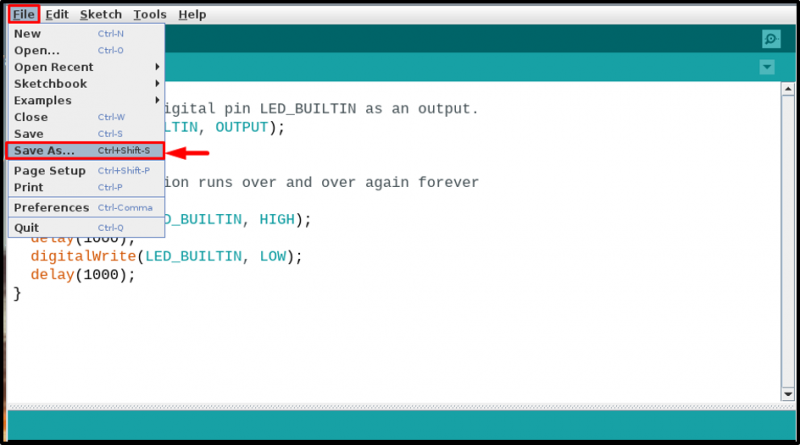
Après cela, écrivez un nom approprié pour votre fichier, puisque le mien était un code clignotant LED, je l'ai donc nommé code clignotant. Vous pouvez choisir en fonction de votre code. Après cela, cliquez sur le Sauvegarder bouton:
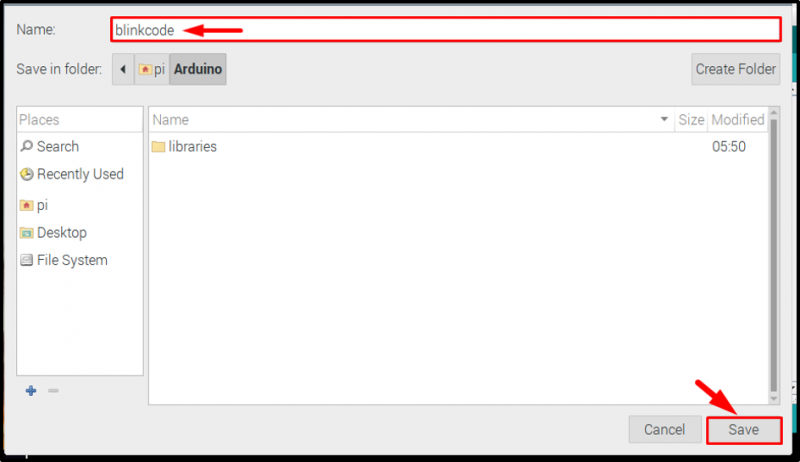
Étape 5 : Compilation du code
Une fois le fichier enregistré, compilez le code pour vérifier que le code est correct.
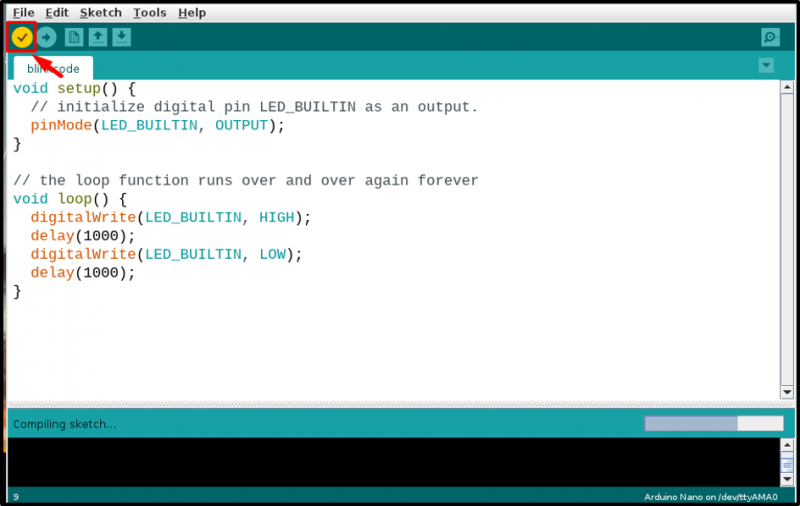
Étape 6 : Connexion du matériel
Une fois le code prêt à être téléchargé, connectez votre matériel. Rappelez-vous que, pour Arduino Nano, connecteur de câble mini-USB est utilisé. Connectez le Arduino Nano à Raspberry Pi comme indiqué dans l'image ci-dessous :
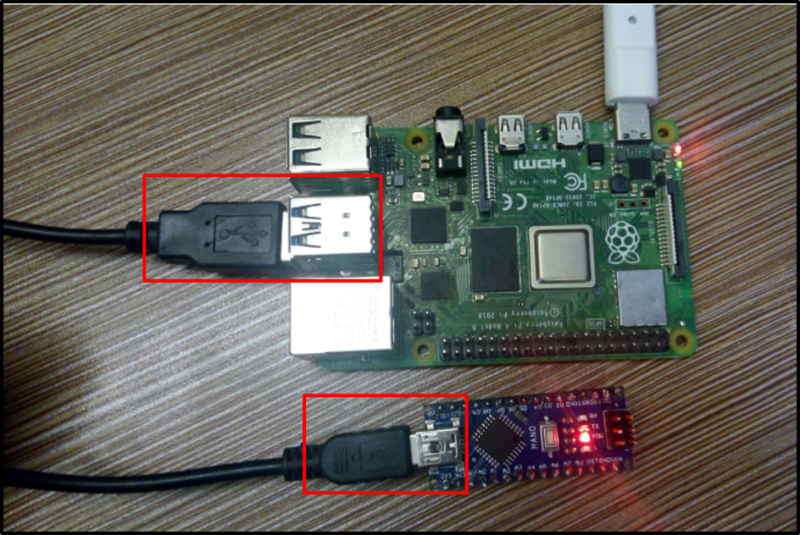
Étape 7 : Sélection du port et du processeur
Une fois le matériel connecté avec succès, accédez à la Outils onglet, et cliquez sur l'option Port et vous verrez un port nommé comme /dev/ttyUSB0 ou un autre numéro après USB comme /dev/tty/ USB1 ou /dev/tty/ USB2 etc. Cliquez pour choisir ce port :
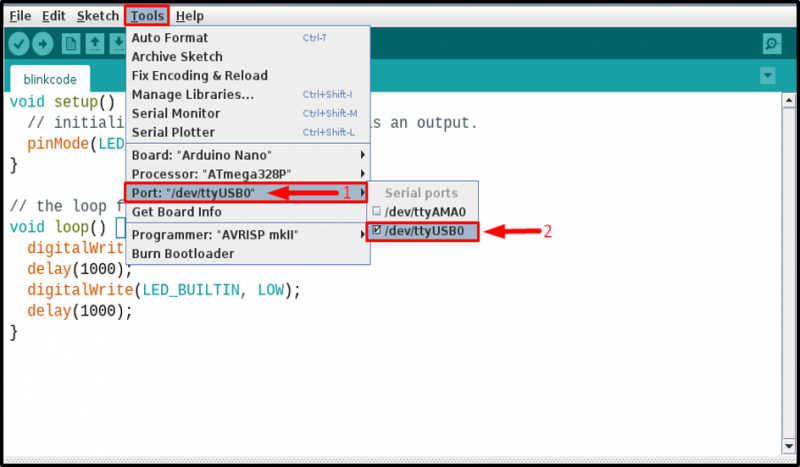
Puis à nouveau de la Outils onglet, sélectionnez l'onglet Processeur, en tant que processeur de Arduino Nano est Ancien chargeur de démarrage , alors cliquez dessus :
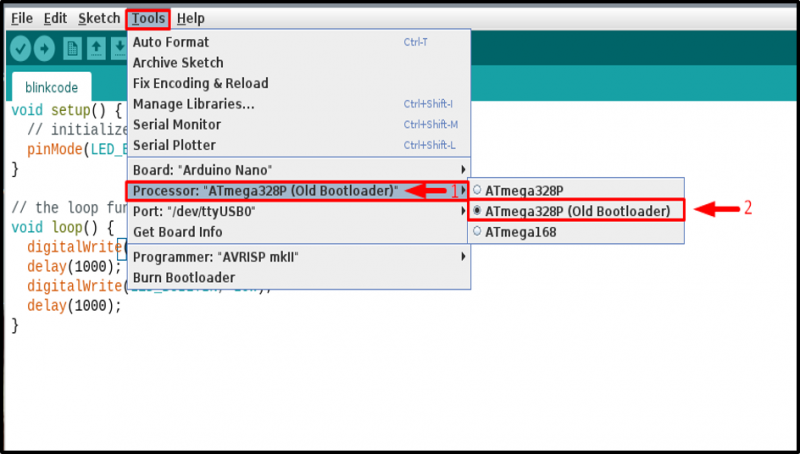
Étape 8 : Télécharger le code
Téléchargez ensuite le code en cliquant sur le télécharger bouton:
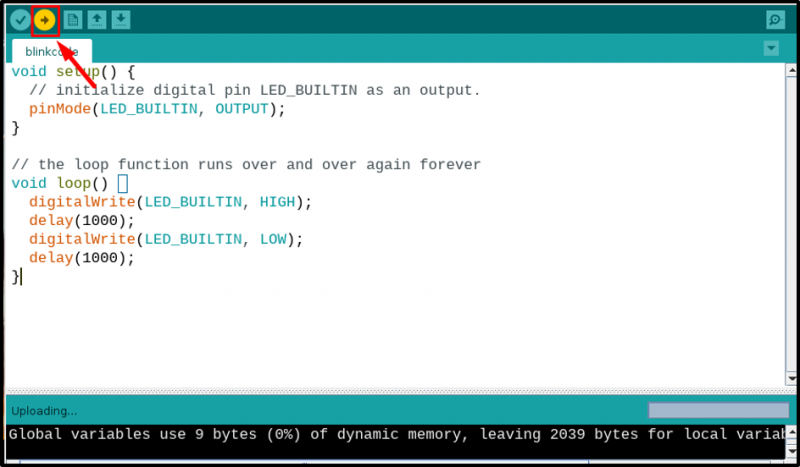
Assurez-vous que le code a bien été importé et qu'il n'y a pas d'erreur :

Étape 9 : Vérification à travers le circuit
Une fois le code téléchargé, observez votre carte nano et elle devrait fonctionner comme elle est programmée. Par exemple, j'ai programmé le mien pour faire clignoter la LED intégrée, et la LED clignote correctement :

Conclusion
Arduino Nano peut être facilement connecté à Raspberry Pi à l'aide d'un câble mini-USB. Vous devez installer Arduino IDE sur Raspberry Pi à partir du référentiel pour compiler et télécharger un code dans la carte. De plus, vous devez également installer Java à partir du 'installer apt' commande. Une fois que tout est fait, allez à la outils dans l'IDE Arduino et sélectionnez la carte nano, le processeur et le port spécifiés pour télécharger le code. Une fois toutes les sélections effectuées correctement, vous pouvez télécharger n'importe quel code en suivant les directives mentionnées ci-dessus.