Windows 11 continue de recevoir les dernières mises à jour pour améliorer la sécurité et l'expérience utilisateur, corriger les bugs et améliorer les performances. Bien qu'il soit nécessaire de mettre à jour Windows de temps en temps, c'est l'une des fonctionnalités les plus frustrantes car les mises à jour sont suivies du redémarrage de Windows.
Cet article fournit une démonstration de plusieurs méthodes ainsi qu'un guide étape par étape pour empêcher Windows 11 de redémarrer après les mises à jour.
Comment désactiver le redémarrage automatique de Windows 11/10 après les mises à jour ?
La plupart des utilisateurs de Windows ne tiennent pas compte du redémarrage automatique de Windows. Lorsque vous êtes en cours de téléchargement ou d'installation ou que vous respectez des délais critiques, les mises à jour Windows peuvent être ennuyeuses lorsqu'elles sont suivies d'un redémarrage automatique.
Si vous souhaitez suivre les mises à jour tout en désactivant le redémarrage automatique, cet article peut être d'une grande aide car il propose plusieurs méthodes. Voici quelques-uns méthodes mentionnées pour désactiver le redémarrage automatique de Windows après les mises à jour :
Méthode 1 : utilisation du fichier sysdm.cpl
L'une des méthodes de désactivation du redémarrage automatique de Windows après les mises à jour est possible via le fichier sysdm.cpl. Le fichier Sysdm.cpl signifie Applet du panneau de configuration du Gestionnaire de périphériques système sont un fichier exécutable qui contient toutes les propriétés essentielles du système ainsi que le code machine pour assurer le bon fonctionnement du système.
En suivant les étapes mentionnées ci-dessous, désactivez la fonction de redémarrage automatique de Windows :
Étape 1 : ouvrez le fichier sysdm.cpl
Dans le menu Démarrer, tapez 'sysdm.cpl' fichier et double-cliquez dessus pour l'ouvrir :
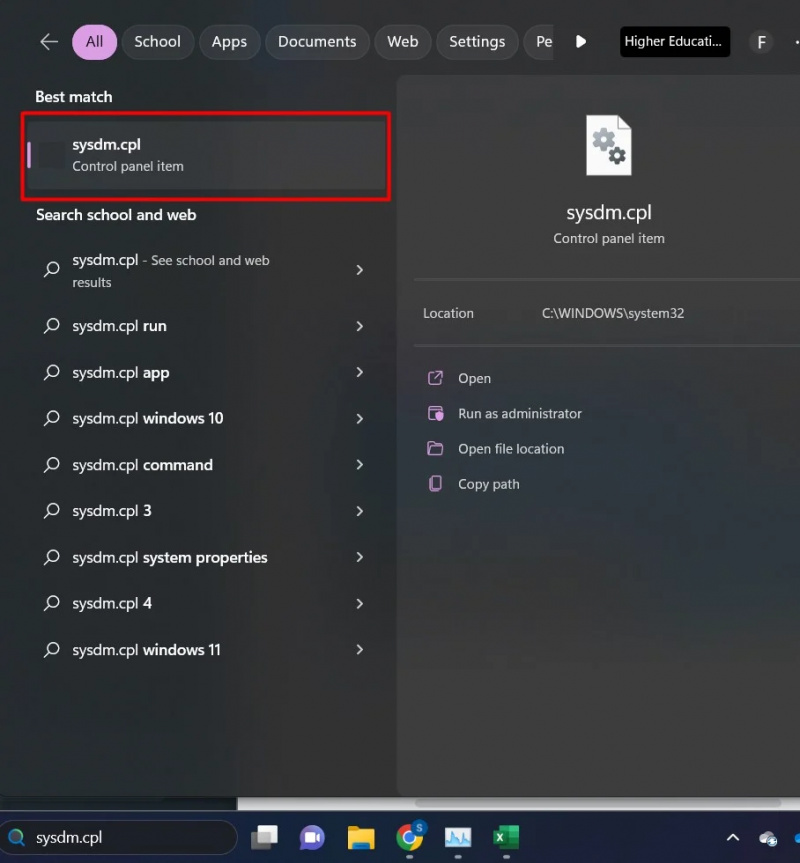
Étape 2 : Cliquez sur l'onglet « Avancé »
Dans le fichier sysdm.cpl, cliquez sur le 'Avancé' puis cliquez sur l'onglet 'Paramètres' bouton ensuite :
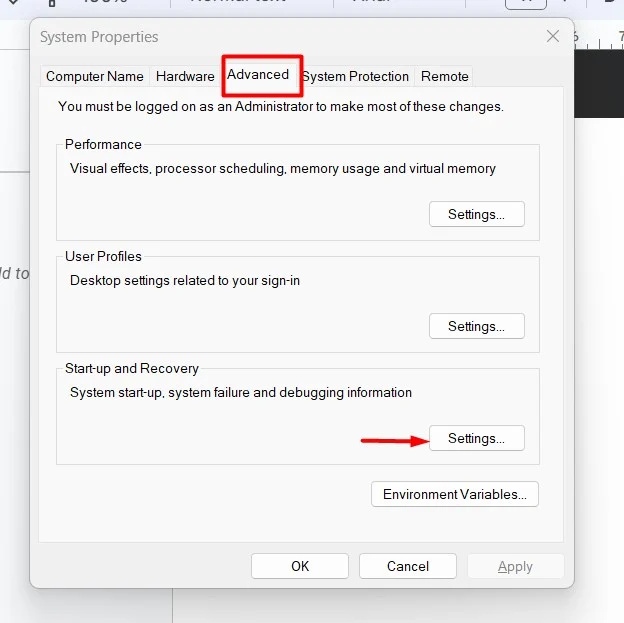
Étape 3 : désactiver le redémarrage automatique
Décochez la 'Redémarrer automatiquement' option pour désactiver cette fonctionnalité. appuie sur le 'D'ACCORD' bouton pour enregistrer et appliquer les modifications :
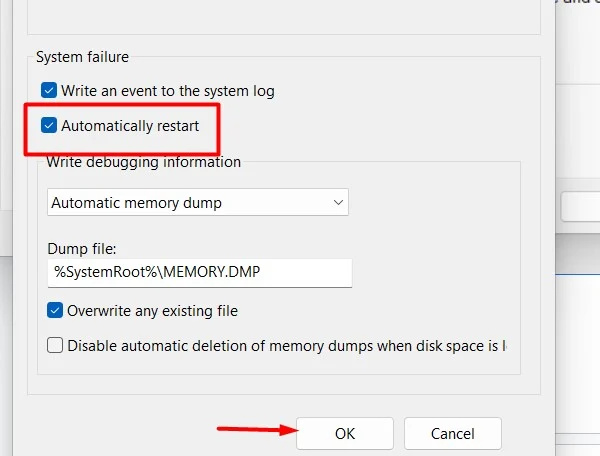
Méthode 2 : utilisation des paramètres système
Pour empêcher le redémarrage automatique de Windows après les mises à jour, planifiez-les lorsque le système est inactif. En planifiant les mises à jour, le système sera mis à jour uniquement à une heure précise.
Voici les étapes pour cette fonctionnalité :
Étape 1 : Cliquez sur Paramètres
Dans le menu Démarrer, tapez 'Paramètres' dans la barre de recherche et cliquez dessus :
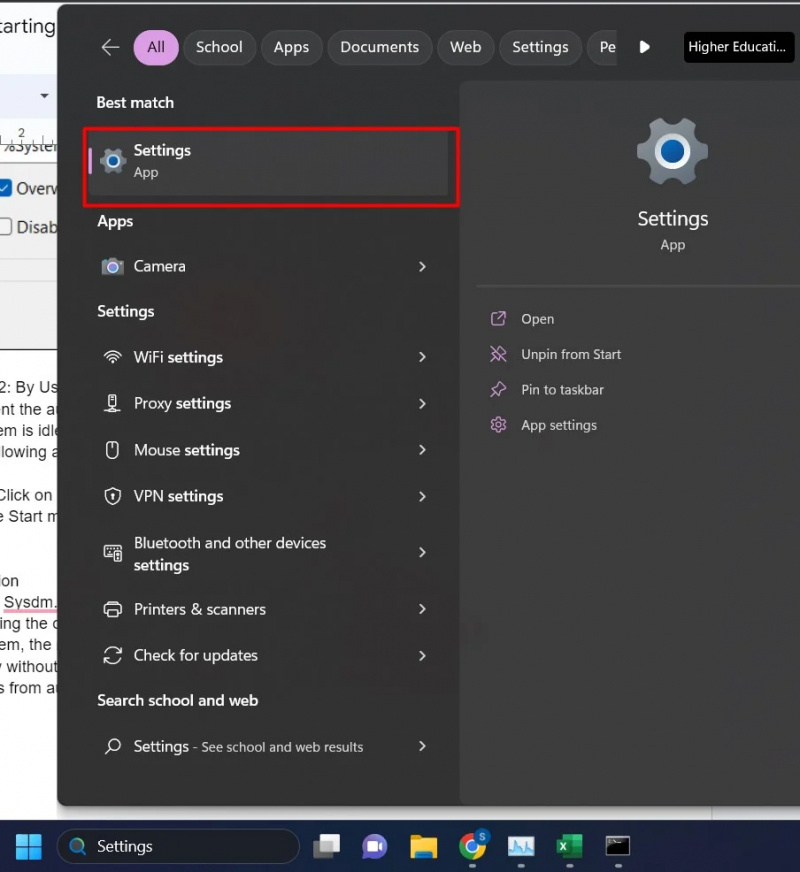
Étape 2 : Appuyez sur l'option « Windows Update »
Dans l'interface Paramètres, cliquez sur le 'Windows Update' option située dans la barre latérale gauche :
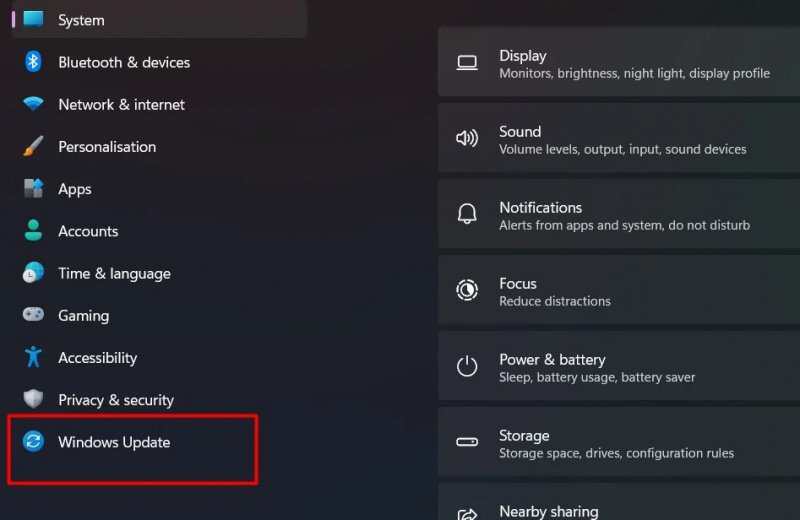
Étape 3 : Planifier la mise à jour
Sous le 'Plus d'options' section, vous pouvez planifier des mises à jour jusqu'à 5 semaines. Sélectionnez une option de votre préférence :
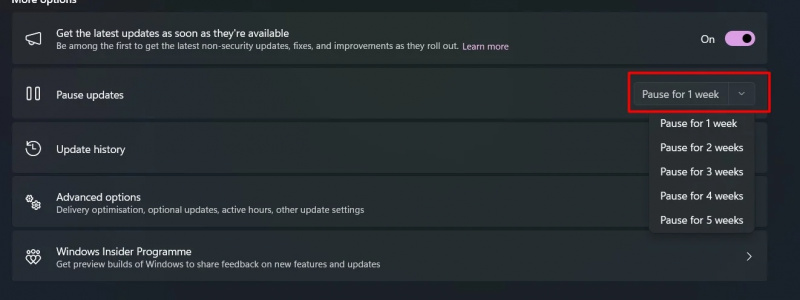
Étape 4 : Cliquez sur « Options avancées »
Cliquer sur ' Options avancées' pour configurer les heures d'activité :
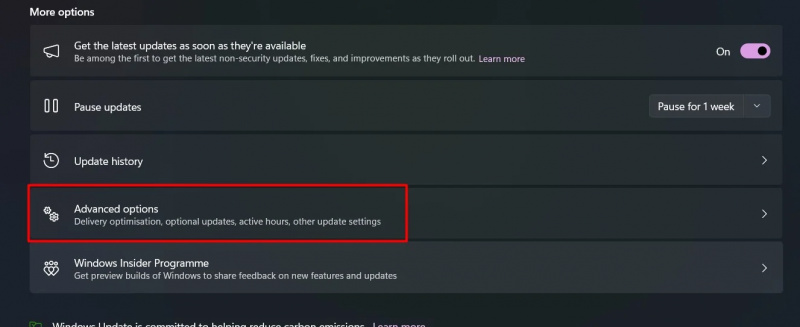
Étape 5 : Configurer les heures actives
Clique sur le « Heures d'activité » et sélectionnez une période. Pendant cette heure programmée, votre ordinateur ne redémarrera pas automatiquement :
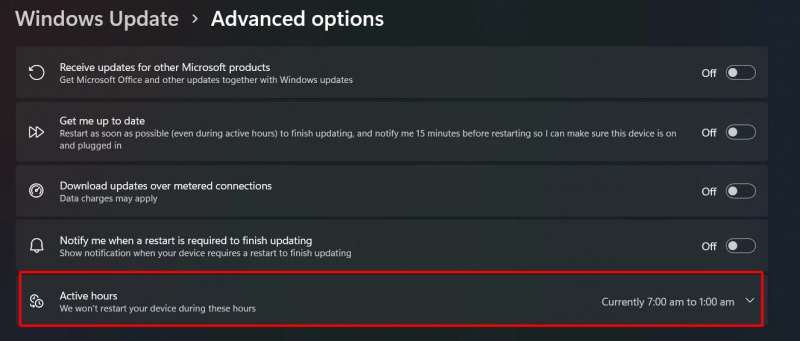
Étape 6 : Ajuster manuellement les heures
Clique sur le 'Ajuster les horaires' section et sélectionnez la 'Manuellement' option:

Après avoir entré les heures, fermez les paramètres. Cela les enregistrera automatiquement. Le la durée maximale peut être de 18 heures :
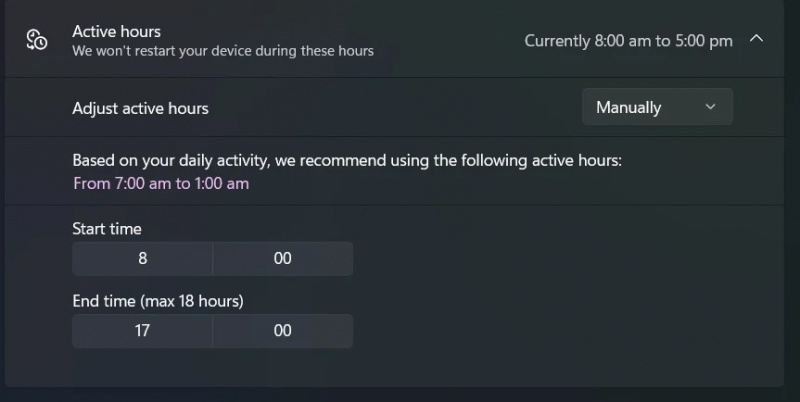
Astuce bonus : Allume le 'Avertissez-moi lorsqu'un redémarrage est nécessaire pour terminer la mise à jour' option pour être averti avant de redémarrer le système :
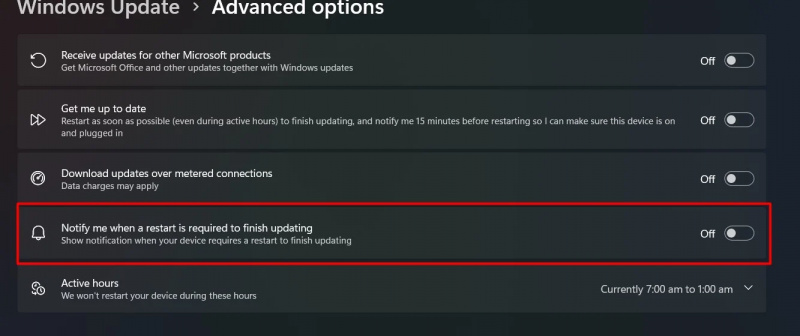
C'est tout de ce guide.
Conclusion
À l'aide du fichier sysdm.cpl ou des paramètres système, les utilisateurs peuvent désactiver la fonction de redémarrage automatique en décochant l'option ou en les planifiant pour plus tard. Bien que les mises à jour soient essentielles pour le système, la fonction de redémarrage des mises à jour Windows peut être désactivée pour garantir un flux de travail fluide sans aucune interruption. Cet article explique comment empêcher le redémarrage automatique de Windows après les mises à jour.