Combien de fois avez-vous souhaité pouvoir faire deux choses à la fois sur votre appareil Android ? Peut-être souhaitez-vous suivre votre émission préférée sur Netflix tout en répondant à un e-mail important. Ou peut-être souhaitez-vous comparer les prix des produits sur différents sites Web sans basculer constamment entre les onglets. C’est là qu’intervient le mode écran partagé.
Le mode écran partagé vous permet d'ouvrir deux applications simultanément, afin que vous puissiez effectuer plusieurs tâches comme sur votre ordinateur. C’est l’une des meilleures fonctionnalités du système d’exploitation Android, une fonctionnalité que tous les utilisateurs iOS envient ! Alors, êtes-vous prêt à commencer à utiliser votre appareil Android au maximum de son potentiel ? Alors continuez à lire !
Comment effectuer plusieurs tâches sur les appareils Android
Le multitâche sur les appareils Android est simple et intuitif une fois que vous l'avez compris. Commençons!
Comment accéder au mode écran partagé Android
Les étapes exactes que vous devez suivre pour effectuer plusieurs tâches sur votre appareil Android diffèrent selon que vous utilisez la méthode de navigation basée sur les gestes ou sur les boutons. Heureusement pour vous, nous couvrons les deux.
Navigation basée sur les gestes :
Si votre appareil utilise la navigation basée sur les gestes, suivez ces étapes pour démarrer le multitâche :
1. Faites glisser votre doigt depuis le bas de l'écran pour ouvrir la vue « Applications récentes »
2. Appuyez sur l'icône de l'application et sélectionnez l'option « Écran partagé ».
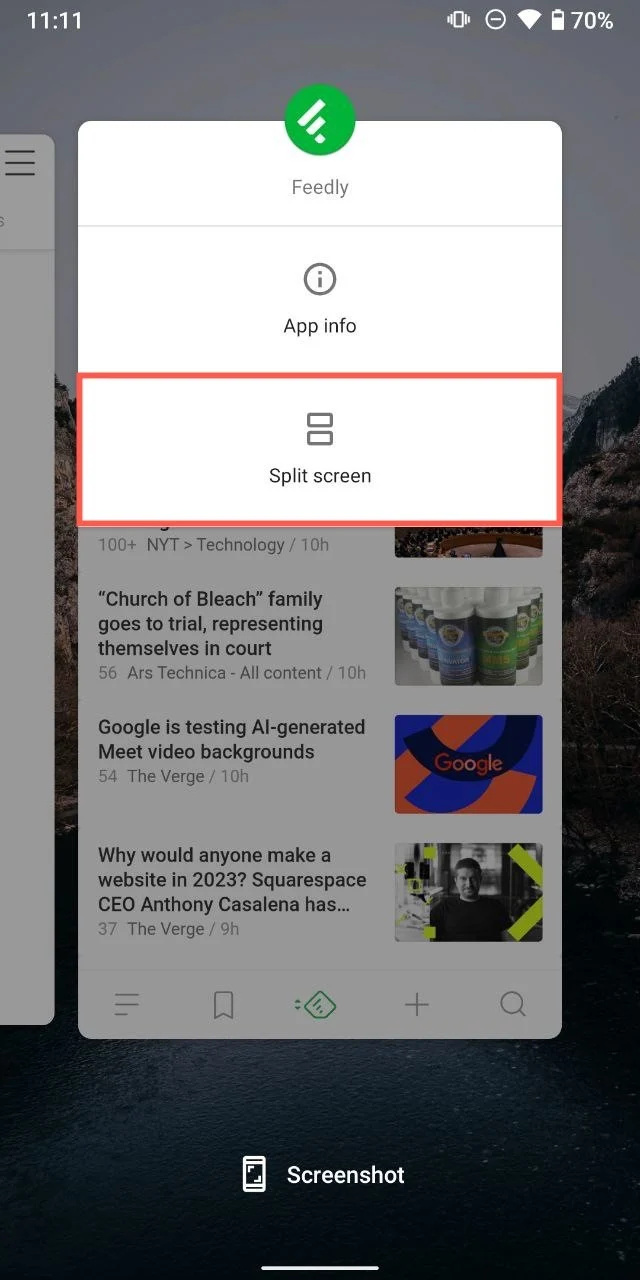
3. Appuyez sur la deuxième application de la liste « Applications récentes » pour l'ouvrir dans la moitié inférieure de l'écran.
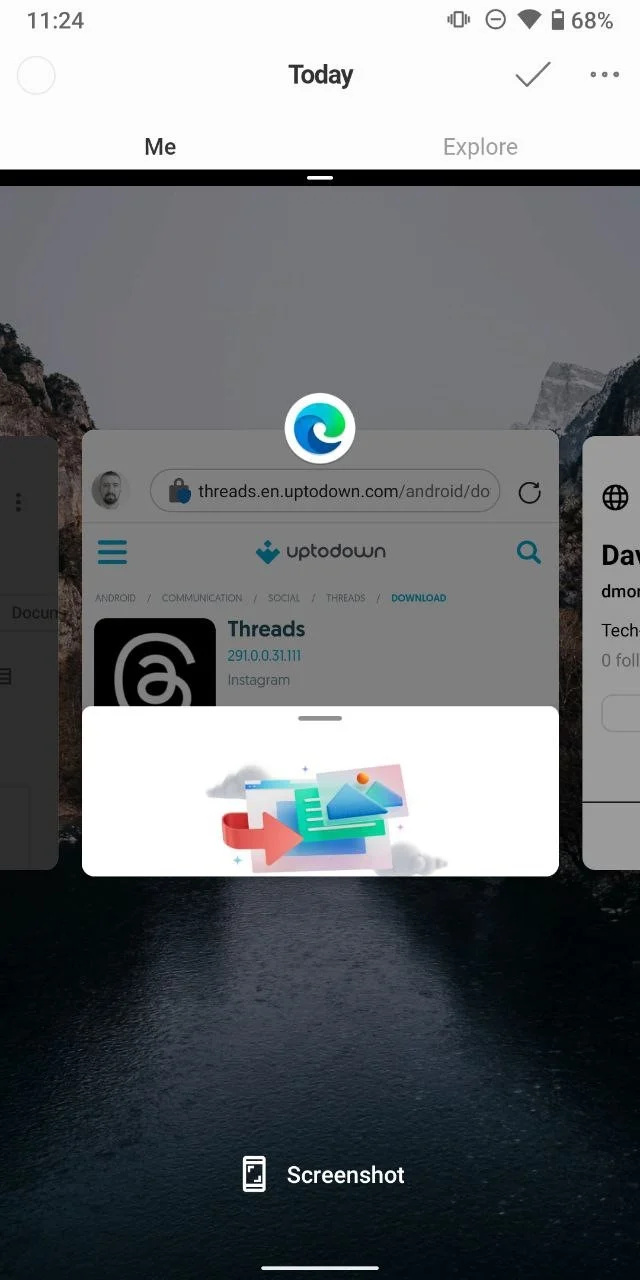
Navigation basée sur les boutons :
Pour ceux d’entre vous qui disposent d’une navigation par boutons, ne vous inquiétez pas ; vous n'êtes pas en reste. Voici comment diviser votre écran :
1. Appuyez sur le bouton carré (bouton des applications récentes) en bas de votre écran. Cela ouvre la vue « Applications récentes ».
2. Appuyez sur l'icône de l'application et sélectionnez l'option « Écran partagé ».
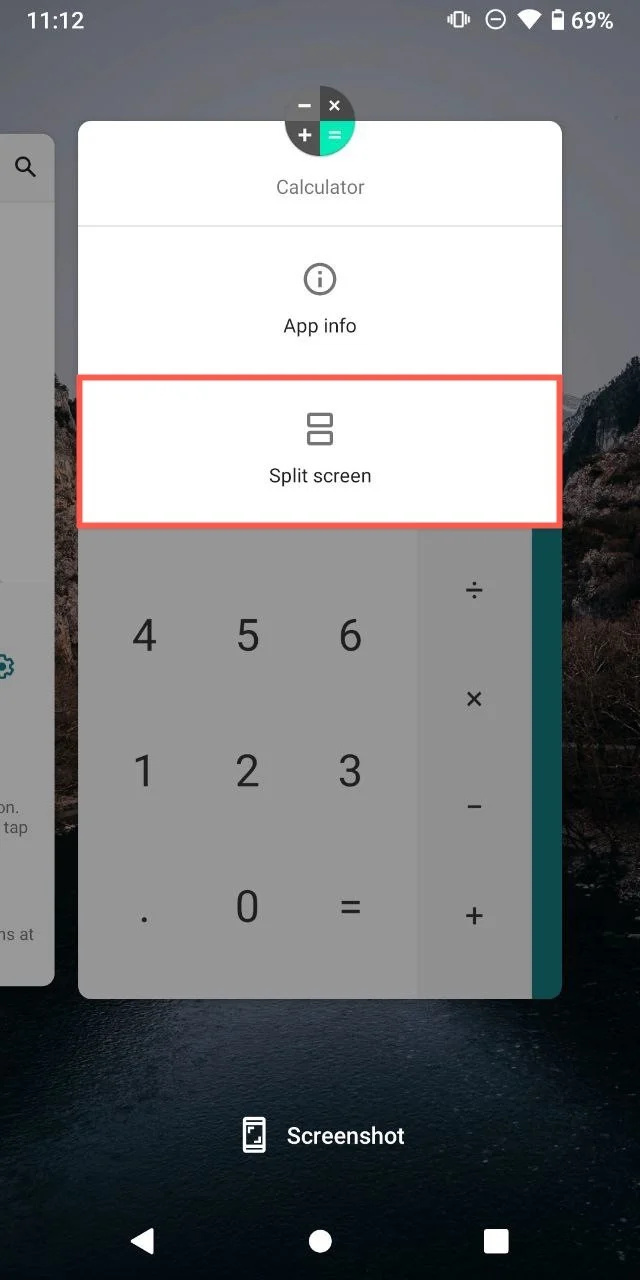
3. Appuyez sur la deuxième application de la liste « Applications récentes » pour l'ouvrir dans la moitié inférieure de l'écran.
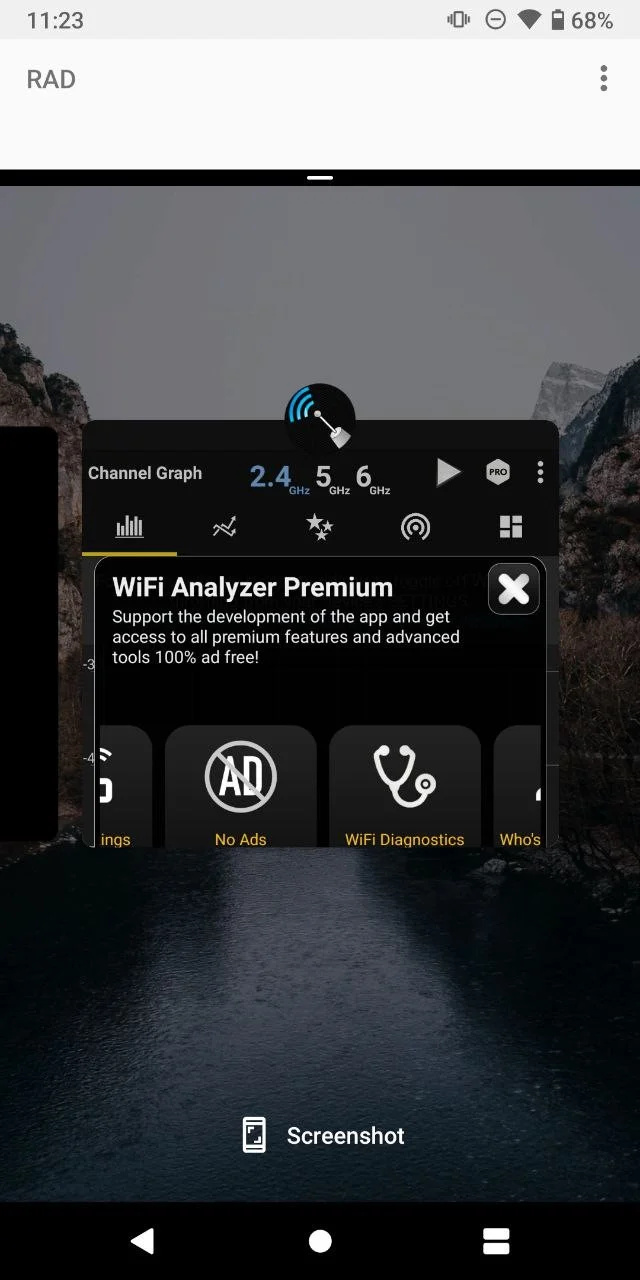
Note: Sur certains appareils, vous pouvez ouvrir la vue « Applications récentes », maintenir enfoncée et faire glisser l'une des applications que vous souhaitez utiliser dans l'écran partagé vers le haut de votre écran.
Comment activer le mode écran partagé sur les appareils Huawei
La fonctionnalité d’écran partagé n’est pas exclusive aux interfaces Android standard. Huawei, avec son interface EMUI personnalisée, offre également la possibilité d'utiliser le mode écran partagé. Voici comment activer la fonction d’écran partagé sur les appareils Huawei :
1. Ouvrez l'application que vous souhaitez avoir en mode écran partagé.
2. Faites glisser votre doigt vers l'intérieur depuis le bord gauche ou droit de l'écran et maintenez-le enfoncé pour afficher le dock multi-fenêtres.
3. Faites glisser une autre icône d'application du dock multi-fenêtres vers l'écran principal.
Note: Vous devrez peut-être également suivre les étapes similaires spécifiques à l'appareil pour certaines autres marques Android, dont beaucoup sont dotées de leurs propres interfaces uniques. Cela dit, le processus devrait être largement identique.
Comment personnaliser l'expérience d'écran partagé Android
Une fois que vous aurez compris comment accéder au mode écran partagé, vous souhaiterez peut-être modifier votre configuration pour une productivité maximale. Android propose plusieurs façons pratiques de procéder.
- Ajuster la taille de la fenêtre de l'application : Saisissez simplement le séparateur entre les deux fenêtres de l'application. Faites-le glisser vers le haut ou vers le bas pour ajuster la taille des applications selon vos préférences. Cela peut être particulièrement utile si une application nécessite plus d'espace sur l'écran que l'autre.
- Changer d'application : Si vous souhaitez remplacer l'une des deux applications, il vous suffit d'appuyer sur le bouton des applications récentes ou de faire glisser votre doigt vers le haut depuis le bas de l'écran (en fonction des paramètres de votre appareil) et de sélectionner une autre application pour remplacer l'application actuelle.
Conseil: N'oubliez pas que le mode écran partagé fonctionne également lorsque votre appareil est en orientation paysage. Faites simplement pivoter votre appareil sur le côté et profitez d'une toute nouvelle perspective multitâche.
Comment quitter le mode écran partagé sur Android
Lorsque vous êtes prêt à revenir à la vue d’une seule application, quitter le mode écran partagé est un jeu d’enfant. Il vous suffit de saisir la ligne de séparation qui sépare les deux applications et de la faire glisser vers le haut ou vers le bas en fonction de l'application que vous souhaitez garder ouverte. L'application que vous faites glisser disparaîtra et l'application restante se développera pour occuper le plein écran.
Conseils pour utiliser efficacement le mode écran partagé Android
Connaître les mécanismes du mode écran partagé ne représente que la moitié de la bataille : l’utiliser efficacement est un tout autre jeu de balle. Voici quelques conseils pour vous aider à maîtriser le mode écran partagé et à effectuer plusieurs tâches plus efficacement :
- Utilisez des applications compatibles : Bien que la plupart des applications Android prennent en charge le mode écran partagé, quelques-unes ne le font pas. Avant de planifier votre multitâche, assurez-vous que les applications que vous souhaitez utiliser fonctionnent en mode écran partagé.
- Associez judicieusement les applications : Associez les applications qui ont du sens ensemble. Par exemple, ouvrez un site Web avec des informations de contact à côté de votre application de numérotation lorsque vous effectuez une réservation au restaurant ou ouvrez votre calendrier et envoyez des e-mails ensemble lorsque vous planifiez des réunions.
- Soyez attentif aux performances de votre appareil et à la durée de vie de la batterie : L'exécution simultanée de deux applications peut consommer plus de ressources système. Si vous remarquez que votre appareil ralentit ou que la batterie se décharge plus rapidement,
Conclusion
N’oubliez pas que même si le mode écran partagé peut changer la donne, ce n’est pas toujours le bon outil pour le travail. Parfois, il est plus efficace de se concentrer sur une tâche à la fois. Cela est particulièrement vrai lorsque vous essayez d’apprendre de nouvelles informations ou lorsque vous effectuez des tâches complexes qui nécessitent toute votre attention.