Ce guide couvre les grandes lignes suivantes :
Pourquoi est-il utile de réinitialiser la carte Arduino
Comment réinitialiser la carte Arduino
- Comment réinitialiser la carte Arduino à l'aide du bouton de réinitialisation
- Comment réinitialiser la carte Arduino à l'aide de la broche de réinitialisation
- Comment réinitialiser la carte Arduino à l'aide de la fonction reset()
- Comment réinitialiser la carte Arduino à l'aide de la méthode de minuterie de surveillance
- Comment réinitialiser la carte Arduino en réinitialisant le croquis dans la mémoire
- Comment réinitialiser la carte Arduino en réinitialisant la mémoire EEPROM
Pourquoi est-il utile de réinitialiser la carte Arduino
La réinitialisation d'une carte Arduino est utile dans divers scénarios, tels que :
- Vous pouvez réinitialiser votre carte Arduino si vous rencontrez des difficultés pour télécharger votre croquis.
- Parfois, le croquis téléchargé ne fonctionne pas correctement. Dans ce cas, il est utile de réinitialiser la carte Arduino.
- La réinitialisation de la carte Arduino peut également déverrouiller la carte si elle est verrouillée ou ne répond pas.
Comment réinitialiser la carte Arduino
Vous pouvez réinitialiser la carte Arduino :
- Utilisation du bouton de réinitialisation
- Utilisation du code PIN de réinitialisation
- Utilisation de la fonction reset()
- Utilisation de la méthode de minuterie de surveillance
- En réinitialisant l'esquisse dans la mémoire
- En réinitialisant la mémoire EEPROM
Comment réinitialiser la carte Arduino à l'aide du bouton de réinitialisation
La carte Arduino comprend un Bouton de réinitialisation que vous pouvez utiliser pour réinitialiser votre carte. Ce bouton est placé juste avant le port USB utilisé pour l’alimentation. En appuyant sur ce bouton, toute activité sur ce tableau sera arrêtée et l'exécution reviendra à la première ligne du code.

Comment réinitialiser la carte Arduino à l'aide de la broche de réinitialisation
Si vous regardez attentivement la carte Arduino, vous remarquerez qu'elle possède également une broche de réinitialisation, qui peut être programmée de manière à pouvoir réinitialiser la carte en quelques secondes. Cela peut être utile si votre bouton Réinitialiser ne fonctionne pas correctement. Pour utiliser cette broche de réinitialisation pour réinitialiser la carte Arduino, vous devez suivre les étapes suivantes :
Étape 1 : Téléchargez et installez l’IDE Arduino
Tout d’abord, téléchargez et installez l’IDE Arduino sur votre système puisque nous allons l’utiliser pour télécharger du code. Vous pouvez télécharger et installer Arduino IDE sur votre système à partir de ici .
Étape 2 : Connectez la carte Arduino au système
Utilisez maintenant le câble USB, insérez une extrémité de l’USB type B à l’intérieur de la carte Arduino et l’autre côté de l’USB type A dans votre ordinateur.
Étape 3 : Sélectionnez la carte Arduino
Ouvrez l'IDE Arduino, accédez au Outils et sélectionnez la carte Arduino à partir de là. Vous devez également sélectionner Port après avoir sélectionné la carte :
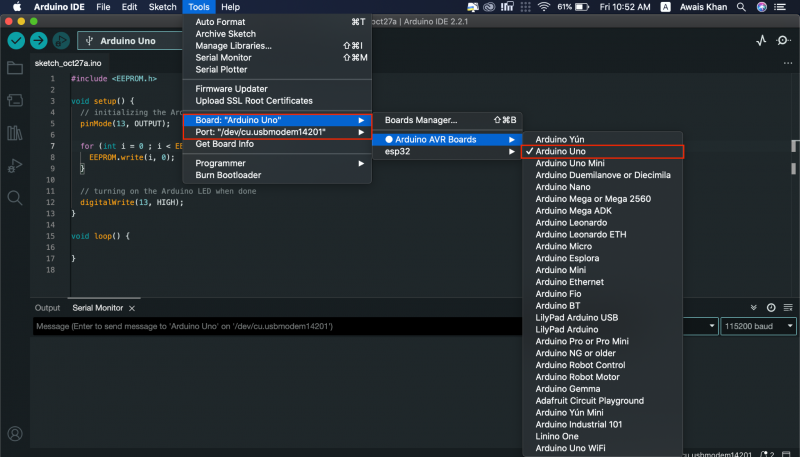
Étape 4 : ajouter du code à l'IDE Arduino
Maintenant, ajoutez le code suivant dans le EDI Arduino :
int Réinitialiser = 4 ;vide installation ( ) {
écriture numérique ( Réinitialiser, ÉLEVÉ ) ;
retard ( 200 ) ;
mode pin ( Réinitialisation, SORTIE ) ;
En série. commencer ( 9600 ) ;
En série. imprimer ( 'Réinitialiser Arduino par programme' ) ;
En série. imprimer ( 'www.linuxhint.com' ) ;
retard ( 200 ) ;
}
vide boucle ( )
{
En série. imprimer ( 'UN' ) ;
retard ( 1000 ) ;
En série. imprimer ( 'B' ) ;
retard ( 1000 ) ;
En série. imprimer ( 'Réinitialisons Arduino par programme' ) ;
En série. imprimer ( ) ;
retard ( 1000 ) ;
écriture numérique ( Réinitialisation, FAIBLE ) ;
En série. imprimer ( 'Arduino n'y parviendra pas.' ) ;
}
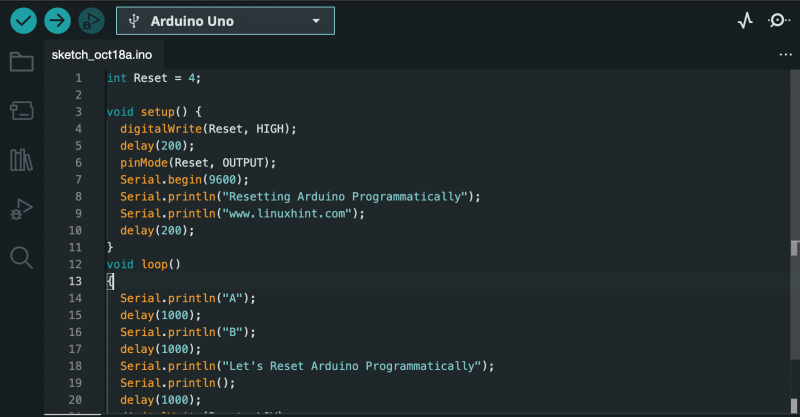
Étape 5 : connecter un fil
Prenez un fil de connexion dont les deux extrémités sont ouvertes et connectez une extrémité du fil à Broche 4 , tandis qu'une autre fin à Réinitialiser broche sur Arduino UNO, comme indiqué ci-dessous :

Étape 6 : Téléchargez le code
Téléchargez le code à l'aide du Télécharger bouton:
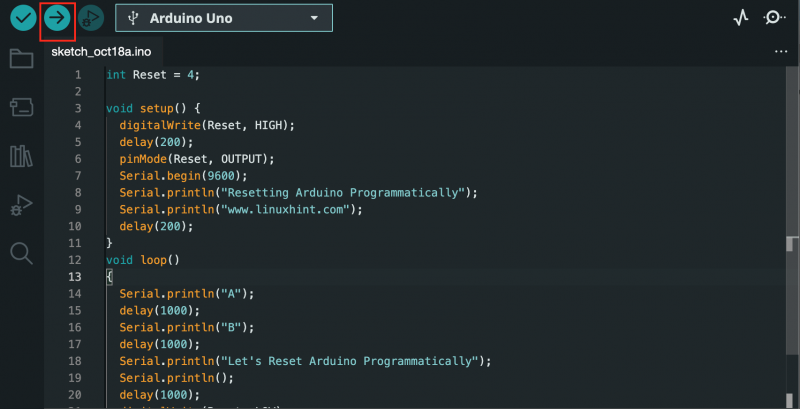
Étape 7 : ouvrir le moniteur série
Accédez au Moniteur série option:
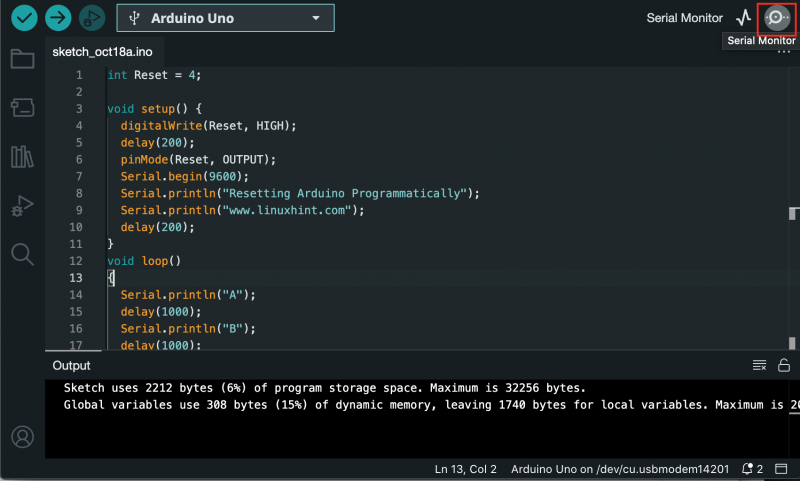
Là, vous pourrez voir le résultat suivant :
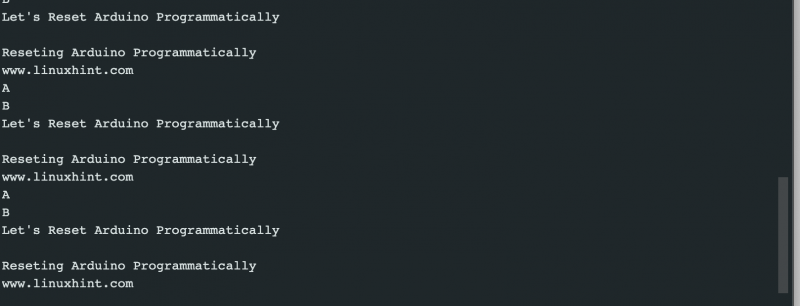
La sortie ci-dessus montre qu'Arduino n'affiche pas le ' Arduino n’y parviendra pas » et a été réinitialisé, puis affiche le résultat depuis le début. Cela garantit que la méthode a réussi à réinitialiser la carte Arduino.
Comment réinitialiser la carte Arduino à l'aide de la fonction reset()
Vous pouvez également utiliser le réinitialiser() fonction dans votre code Arduino pour réinitialiser la carte Arduino en quelques secondes. Cette méthode est assez simple puisque réinitialiser() La fonction est incluse dans les bibliothèques Arduino IDE. Vous pouvez réinitialiser la carte Arduino en utilisant réinitialiser() fonctionner à partir des étapes suivantes :
Étape 1: Ouvrez l'IDE Arduino et écrivez votre code. A titre d'exemple, j'ajoute le code suivant :
vide ( * réinitialiserFunc ) ( vide ) = 0 ;vide installation ( ) {
En série. commencer ( 9600 ) ;
}
vide boucle ( )
{
En série. imprimer ( '1..' ) ;
retard ( 1000 ) ;
En série. imprimer ( '2..' ) ;
retard ( 1000 ) ;
En série. imprimer ( '3..' ) ;
retard ( 1000 ) ;
En série. imprimer ( 'La carte Arduino est en cours de réinitialisation' ) ;
En série. imprimer ( ) ;
retard ( 1000 ) ;
réinitialiserFunc ( ) ;
En série. imprimer ( 'Si la fonction reset() a fonctionné, Arduino n'affichera pas cette sortie !' ) ;
}
Étape 2: Suivre Étape 4 à Étape 7 (exclure l'étape 5) fourni dans les méthodes fournies ci-dessus, qui incluent le téléchargement du code, puis l'utilisation du Moniteur série pour vérifier la sortie.
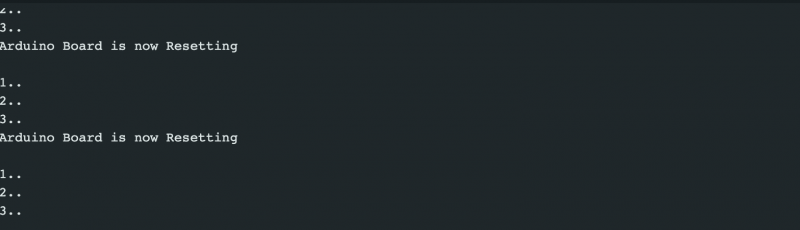
La sortie ci-dessus confirme que la carte Arduino est réinitialisée avec succès à l'aide du réinitialiser() fonction depuis sa réinitialisation, puis affiche le résultat depuis le début.
Comment réinitialiser la carte Arduino à l'aide de la méthode de minuterie de surveillance
Le Minuterie de surveillance est un autre moyen efficace de réinitialiser la carte Arduino dans votre code. Il vous permet de réinitialiser le microprocesseur après un intervalle de temps spécifique. C'est utile au cas où votre programme s'arrêterait pendant l'exécution et que vous n'auriez pas d'autre moyen que de réinitialiser la carte. Pour réinitialiser la carte Arduino à l'aide du Méthode de minuterie de surveillance , suivez les étapes ci-dessous :
Étape 1: Ouvrez l'IDE Arduino et collez le code suivant :
#inclure < avril / wdt. h >vide installation ( ) {
En série. commencer ( 9600 ) ;
wdt_disable ( ) ; //Désactive le WDT
retard ( 2000 ) ;
wdt_enable ( WDTO_2S ) ; // Activation du délai d'expiration de 2 secondes WDT
En série. imprimer ( 'WDT est activé' ) ;
}
vide boucle ( ) {
pour ( int je = 0 ; je < 5 ; je ++ )
{
En série. imprimer ( 'Continuer' ) ;
retard ( 500 ) ;
wdt_reset ( ) ; //Réinitialisation du chien de garde
}
alors que ( 1 ) ; //Le minuteur de surveillance se déclenchera ici
}
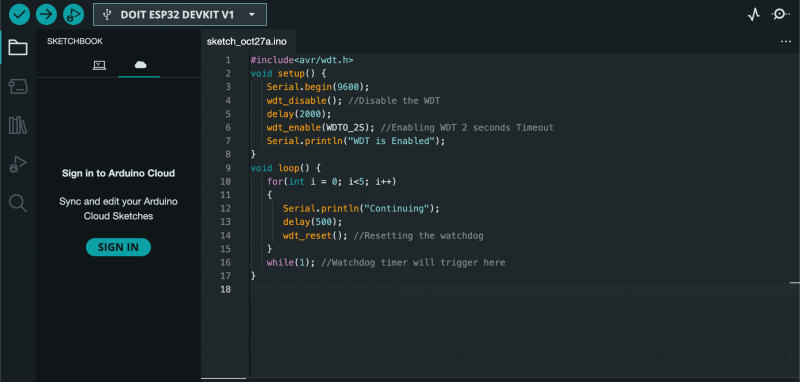
Dans le code ci-dessus, nous initialisons d'abord la bibliothèque pour le Minuterie de surveillance méthode. Ensuite, dans le code, nous initialisons le Serial et désactivons le Chien de garde au début. Après un certain délai, nous activons le Minuterie de surveillance de 2 secondes, ce qui signifie que le Watchdog doit être déclenché et redémarrer le microcontrôleur avec un timeout de 2 secondes. Le code entre ensuite dans la boucle et exécute l'instruction tout en réinitialisant le Minuterie de surveillance chaque seconde. Ensuite, il entre dans une boucle while infinie qui déclenche le chien de garde et réinitialise la carte Arduino.
Étape 2: Maintenant, répétez Étape 4 à étape 6 (exclure l'étape 5) fourni dans la première méthode pour télécharger le code, puis utilisez le Moniteur série option pour vérifier la sortie :

La sortie ci-dessus montre qu'une fois Minuterie de surveillance est activé, il continuera la boucle, puis réinitialisera la carte Arduino et répétera à nouveau les mêmes étapes.
Comment réinitialiser la carte Arduino en réinitialisant le croquis dans la mémoire
La carte Arduino dispose de deux types de mémoire : la mémoire flash et la RAM. La mémoire flash conserve le contenu lorsque l'appareil est éteint, tandis que le contenu de la RAM est perdu lorsque l'appareil est éteint. Le croquis exécuté sur votre carte Arduino est stocké dans la mémoire flash et une fois que vous téléchargez un nouveau croquis, il écrase le croquis existant dans la mémoire flash. Ainsi, vous pouvez facilement réinitialiser la carte Arduino en réinitialisant le croquis dans la mémoire, ce qui signifie l'écraser par un nouveau croquis. Cela peut être fait en suivant les étapes suivantes :
Étape 1: Connectez d’abord votre carte Arduino à votre système comme mentionné précédemment.
Étape 2: Aller à Exemples du Déposer section, puis choisissez Le strict minimum du Les bases catégorie:
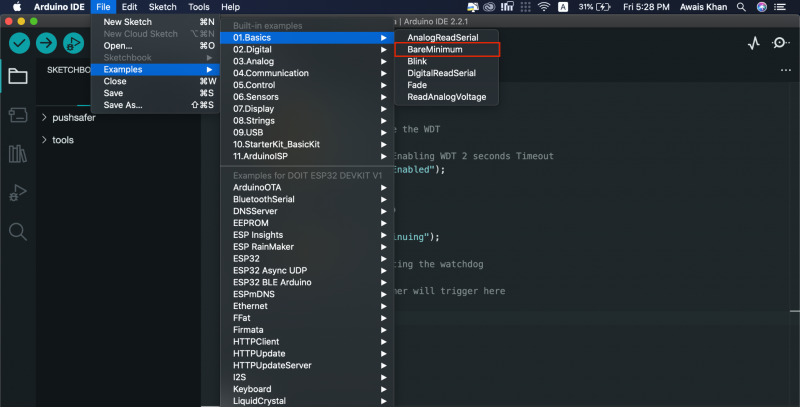
Étape 3: Assurez-vous que votre carte Arduino est sélectionnée pour cet exemple, ce que vous pouvez confirmer à partir du Outils>Tableau section:
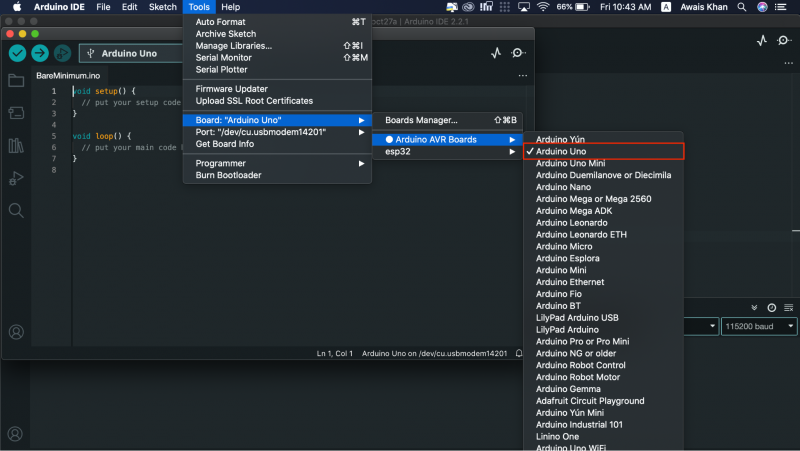
Note: Vous devriez vérifier le port de votre Arduino UNO à partir du Port option en utilisant le même menu.
Étape 4: Maintenant, vous pouvez utiliser le Télécharger option pour télécharger le code et réinitialiser la carte Arduino :
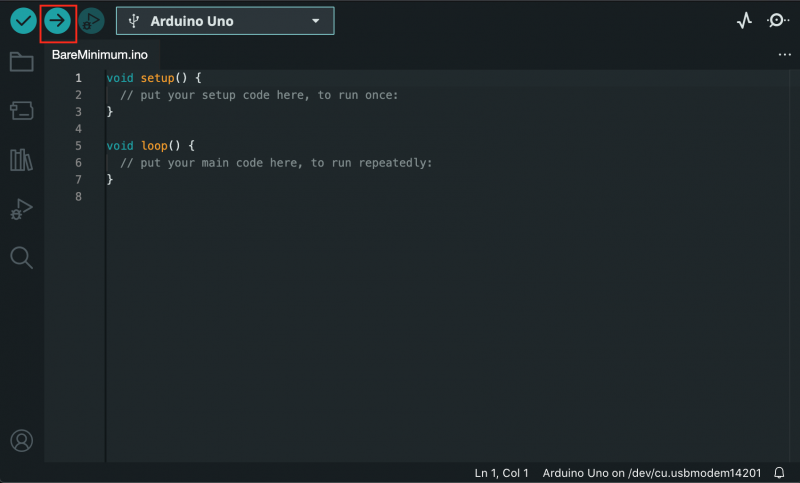
Comment réinitialiser la carte Arduino en réinitialisant la mémoire EEPROM
Les cartes basées sur AVR disposent d'une mémoire flash non volatile EEPROM qui conserve les valeurs même si la carte est éteinte. Vous pouvez réinitialiser l'EEPROM en utilisant le EEPROM.write() fonction qui met les octets à zéro, réinitialisant la carte Arduino. Le code suivant doit être téléchargé sur votre IDE Arduino en connectant d'abord l'Arduino UNO à votre système. Ensuite, en utilisant le Télécharger option pour réinitialiser la carte Arduino sur l'IDE Arduino.
#inclure < EEPROM. h >vide installation ( ) {
// initialisation de la broche LED Arduino en sortie
mode pin ( 13 , SORTIR ) ;
pour ( int je = 0 ; je < EEPROM. longueur ( ) ; je ++ ) {
EEPROM. écrire ( je, 0 ) ;
}
// allumer la LED Arduino une fois terminé
écriture numérique ( 13 , HAUT ) ;
}
vide boucle ( ) {
}
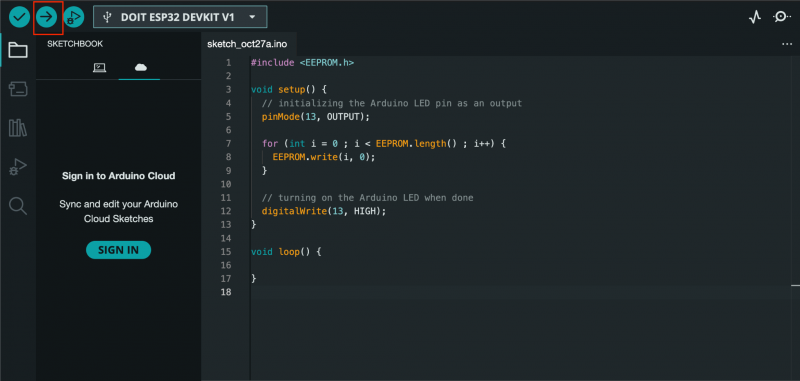
Conclusion
La réinitialisation de la carte Arduino est une tâche basique et largement utilisée pour les utilisateurs qui travaillent sur leurs projets. C'est utile si leur code est bloqué et que le seul moyen qui reste est de réinitialiser la carte. Vous pouvez réinitialiser la carte Arduino via le module intégré bouton de réinitialisation ou en utilisant le réinitialiser la broche . Vous pouvez également réinitialiser la carte Arduino à l'aide du fonction de réinitialisation , méthode de minuterie de surveillance , réinitialiser le croquis dans la mémoire ou Mémoire EEPROM dans votre code. Le guide de toutes les méthodes est fourni dans la section ci-dessus de ce guide, choisissez la méthode qui vous convient le mieux et commencez à coder avec la carte Arduino de manière transparente.