Cet article traite de l'utilitaire Ping et de ses commandes dans Windows en utilisant le schéma suivant :
- Comment fonctionne l'utilitaire Ping sous Windows ?
- Comment exécuter les commandes Ping dans Windows ?
Comment fonctionne l'utilitaire Ping sous Windows ?
Chaque fois qu'un utilisateur envoie un ping à un serveur à l'aide d'une commande Ping, l'ordinateur renvoie 4 paquets de données au serveur. S'il n'y a pas de problème de réseau, le serveur renvoie les 4 paquets en réponse. En cas de perte ou de problème, il peut y avoir plusieurs raisons. Voici quelques scénarios qui peuvent se produire lors de l'envoi d'un ping à un serveur :
- Si tous les paquets sont perdus, ce qui signifie que le système ne reçoit aucun paquet en retour, cela indique une perte de 100 %. Ce scénario indique soit que le serveur n'est pas connecté à l'ordinateur, soit qu'il existe un pare-feu sur le serveur qui ne laisse pas passer les paquets de données.
- Un autre scénario est que certains paquets sont reçus alors que certains d'entre eux sont perdus. Cela indique que soit il y a La congestion du réseau sur le serveur, ou certains Matériel défectueux cause la perte de données.
- De même, un autre scénario indique que l'utilitaire Ping peut confirmer qu'il reçoit les paquets de données d'une adresse IP spécifiée, mais que l'utilisateur ne peut pas se connecter à cette adresse IP via le navigateur. Dans ce cas, le problème est dû à une erreur dans le logiciel, c'est-à-dire le navigateur.
- Parfois, une commande Ping ne peut pas se connecter à l'aide d'un nom de domaine d'une adresse, mais affiche un succès lorsqu'elle est envoyée à l'aide d'une adresse IP du même nom de domaine. Ce problème indique qu'il y a un problème avec le résolveur DNS.
Comment exécuter les commandes Ping dans Windows ?
L'utilitaire Ping peut être utilisé dans Windows à l'aide de Windows PowerShell CLl. Suivez les étapes ci-dessous pour exécuter les commandes ping sous Windows.
Étape 1 : Ouvrir le PowerShell
appuie sur le 'Windows + X' raccourci sur le clavier et sélectionnez le 'Windows PowerShell (administrateur)' option du menu apparu :
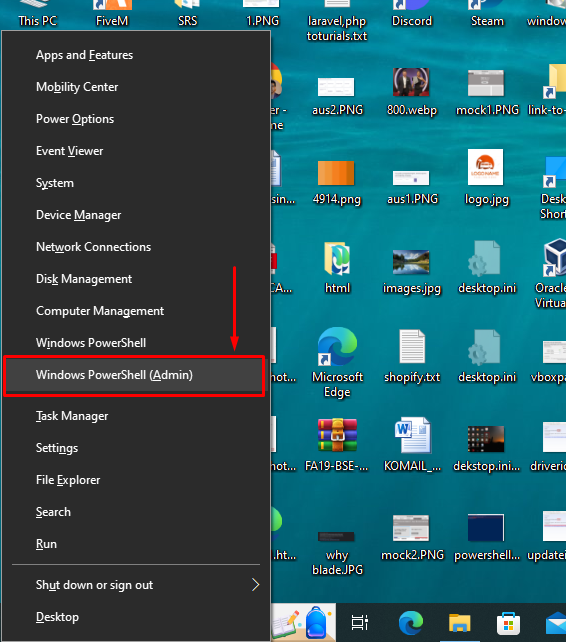
Étape 2 : Pinger un nom de domaine
Essayons de cingler le 'google.com' nom de domaine pour vérifier si le système peut se connecter à l'adresse IP de Google. Pour ce faire, insérez la commande ci-dessous dans PowerShell et appuyez sur la touche Entrée :
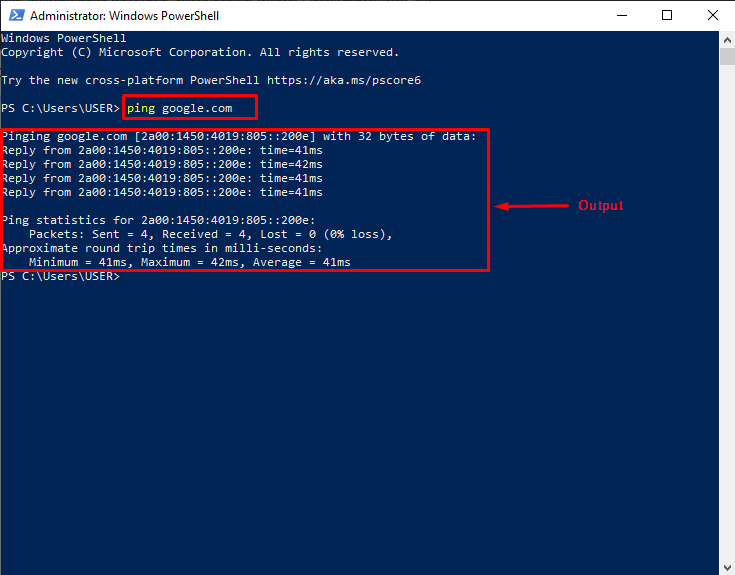
Analysons la sortie ci-dessus de la commande ping exécutée. Comme vous pouvez le voir, l'ordinateur a reçu 4 réponses de l'adresse IP de Google Domain Name. Sous les statistiques de ping, il y a une perte de 0 %, ce qui signifie qu'il n'y a aucun problème avec le serveur, le matériel ou le résolveur de nom de domaine.
Étape 3 : Afficher toutes les options de ping
Les options de ping sont également appelées ' Commutateurs ”. Pour afficher tous les commutateurs Ping, tapez ' ping ' dans le PowerShell et appuyez sur la touche Entrée. En sortie, PowerShell affichera le ' Usage ' et le ' Choix ” pour l'utilitaire Ping :
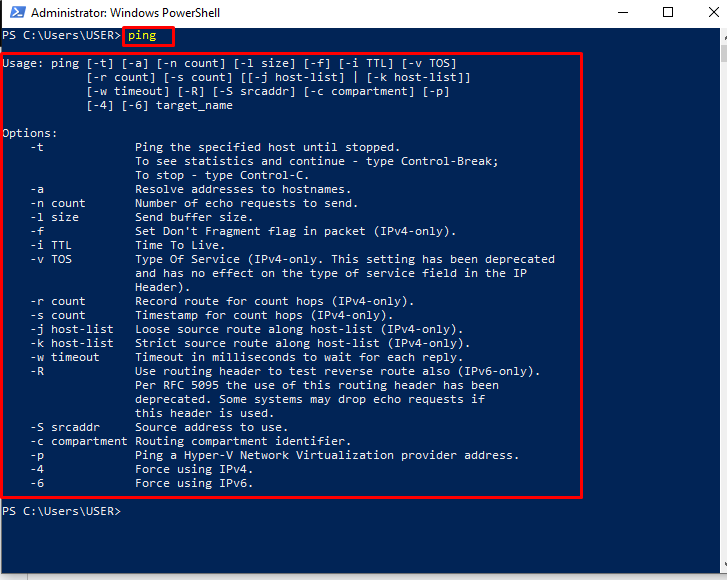
Étape 4 : Utiliser une option Ping
Pour démonstration, le '-t' sera utilisée dans la commande fournie ci-dessous pour envoyer un ping à un '8.8.8.8' Adresse IP. Il continuera d'envoyer et de recevoir les paquets à l'adresse IP spécifiée jusqu'à ce que l'utilisateur appuie sur 'Ctrl + C' sur le clavier. Une fois le ping arrêté, il montrera à l'utilisateur les statistiques de ping pour l'adresse IP donnée. Voici comment un utilisateur peut exécuter la commande ping indiquée :
D'après la sortie ci-dessous, il est clair que l'utilisateur a appuyé sur le 'Ctrl + C' après la 7ème réponse. Les statistiques du ping montrent qu'il n'y a pas de perte pour le '8.8.8.8' Adresse IP:
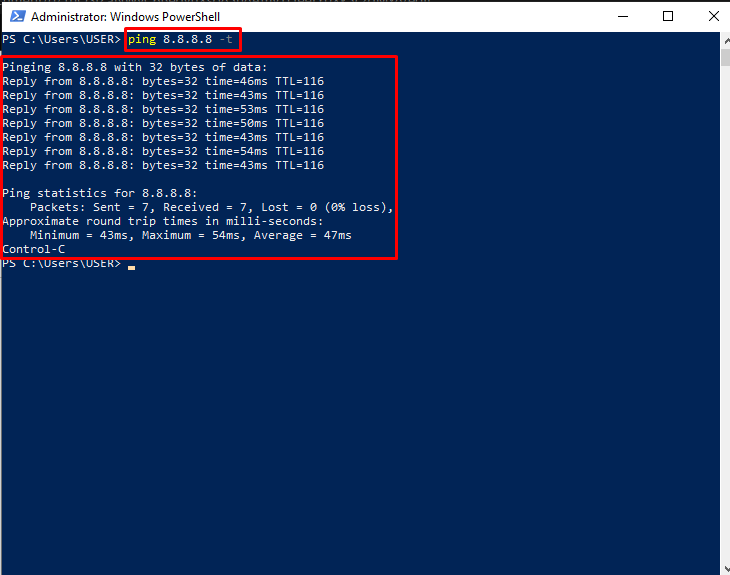
C'est tout sur le Ping et l'utilisation des commandes Ping dans Windows.
Conclusion
Pour exécuter les commandes Ping, ouvrez 'Windows PowerShell (administrateur)' en utilisant le 'Windows + X' touche de raccourci. Ensuite, tapez 'ping google.com' pour envoyer un ping à l'adresse IP de Google. En sortie, le PowerShell montrera à l'utilisateur que l'adresse IP ping a répondu 4 fois. Dans la section Statistiques Ping, l'utilisateur peut voir que l'ordinateur a envoyé 4 paquets et reçu 4 paquets en retour, ce qui indique qu'il y a '0 %' perte de données. L'utilisateur peut également afficher toutes les options de ping en utilisant le 'pinger' commande. Cet article a fourni la procédure pour exécuter les commandes Ping à l'aide de PowerShell dans Windows.