Vous cherchez à visualiser vos données dans un histogramme avec MATLAB ? Histogrammes sont des outils puissants qui nous aident à comprendre la distribution des données. En réglant la hauteur de histogramme barres, nous pouvons souligner des informations spécifiques ou personnaliser la visualisation en fonction de nos besoins.
Cet article fournira un guide simple et complet pour régler la hauteur du histogramme bar dans MATLAB.
Comment définir la hauteur de la barre d'histogramme dans MATLAB
Avant de passer au processus de réglage du hauteur de la barre d'histogramme dans MATLAB, il vaut mieux en comprendre l'importance.
Pourquoi définir la hauteur des barres d'histogramme ?
Histogrammes offrent une représentation claire de la distribution de fréquence d'un ensemble de données, en affichant le nombre d'occurrences dans des intervalles ou des bacs spécifiques. Alors que MATLAB fournit des paramètres par défaut pour les affichages d'histogrammes, le réglage de la hauteur des barres vous permet de mettre en évidence des fonctionnalités importantes ou de vous concentrer sur des plages spécifiques, vous aidant ainsi à améliorer l'interprétation de vos données.
Voici les directives pour régler la hauteur de une barre d'histogramme dans MATLAB.
Étape 1 : Importez vos données
Tout d'abord, il est important que vous importiez votre jeu de données dans MATLAB. Cela peut être fait en utilisant diverses méthodes, telles que le chargement d'un fichier ou la génération de données via un script ou une fonction.
Par exemple, dans la syntaxe ci-dessous, nous générons des données aléatoires à partir de la fonction intégrée rand fonction.
date = ligne ( 1 , n ) ;
L'instruction ci-dessus générera un tableau aléatoire de nombres dans MATLAB, où n représente le nombre d'éléments souhaité dans le tableau.
Étape 2 : créer un histogramme
Après avoir généré les données, vous devez utiliser le histogramme fonction dans MATLAB pour créer un histogramme de base de vos données ; pour cette raison, vous devez spécifier le jeu de données comme entrée de cette fonction.
date = ligne ( 1 , n ) ; % Générez vos données en utilisant le 'n'histogramme ( données ) ; % Créez un histogramme de base à l'aide de 'histogramme' fonction
Dans le code ci-dessus, les données représentent le tableau de nombres aléatoires générés à l'aide de rand(1, n) . En transmettant les données en entrée à la fonction d'histogramme, MATLAB créera un histogramme avec les paramètres par défaut.
Étape 3 : Personnalisez l'histogramme
MATLAB propose plusieurs options de personnalisation qui vous aident à modifier l'apparence de l'histogramme. Si vous souhaitez définir la hauteur des barres d'histogramme, vous pouvez ajuster les propriétés de l'objet histogramme à l'aide de la syntaxe suivante.
% Modifiez les propriétés de l'objet histogramme pour ensemble la hauteur des barresh.BinWidth = 0,1 ; % Ajuster la largeur de chaque bac
h.Normalisation = 'compter' ; % Définissez la normalisation sur 'compter' pour représenter la fréquence
h.FaceColor = 'bleu' ; % Définir la couleur des barres de l'histogramme
h.EdgeColor = 'noir' ; % Définir la couleur des bords de l'histogramme
% Propriétés supplémentaires que vous pouvez modifier :
% h.BinLimits = [ limite_inférieure limite_supérieure ] ; % Spécifier la plage de bacs
% h.BinEdges = bin_edges ; % Spécifier des bords de bac personnalisés
Dans le code ci-dessus, h stocke l'objet histogramme créé à l'aide de la fonction histogramme. Pour modifier les propriétés de h , tel que BinWidth, Normalisation, FaceColor, et EdgeColor , vous pouvez personnaliser les barres d'apparence de l'histogramme en fonction de vos préférences. De plus, vous pouvez également ajuster d'autres propriétés comme BinLimits ou BinEdges pour personnaliser davantage l'histogramme.
Étape 4 : Ajuster la hauteur des barres d'histogramme
Pour modifier la hauteur des barres, vous pouvez modifier les valeurs des BinCounts propriété de l'objet histogramme qui vous permet de spécifier le nombre d'occurrences dans chaque casier.
% Modifier les hauteurs des barres en changeant les valeurs de la propriété BinCountsnewBinCounts = [ 5 , dix , 3 , 7 ] ; % Spécifiez le nombre d'occurrences souhaité dans chaque bac
h.BinCounts = newBinCounts ; % Attribuez les nouveaux nombres de bacs à la propriété BinCounts
Dans le code ci-dessus, newBinCounts est un tableau représentant le nombre d'occurrences souhaité dans chaque casier. En affectant ce tableau au BinCounts propriété de l'objet histogramme h , vous pouvez ajuster la hauteur des barres en conséquence.
Étape 5 : Définir manuellement la hauteur des barres d'histogramme
Si vous préférez définir manuellement la hauteur de chaque barre, vous pouvez attribuer un tableau de valeurs à la BinCounts propriété. Ces valeurs doivent correspondre aux hauteurs souhaitées pour chaque bac.
% Manuellement ensemble la hauteurhauteurs désirées = [ 3 , 6 , 2 , 4 ] ; % Spécifiez les hauteurs souhaitées pour chaque bac
h.BinCounts = desireHeights ; % Attribuez le tableau des hauteurs souhaitées aux BinCounts
Étape 6 : Visualisez l'histogramme modifié
Après avoir défini les hauteurs de barre, vous devez tracer l'histogramme modifié à l'aide des fonctions de tracé ou de barre dans MATLAB. Cela aidera à afficher vos données avec les hauteurs spécifiées pour chaque barre.
Voici un code MATLAB complet qui suit les étapes ci-dessus :
n = 100 ; % Nombre de points de donnéesdate = ligne ( 1 , n ) ; % Générer des données aléatoires
% Spécifiez le nombre d'occurrences souhaité dans chaque bac
hauteurs désirées = [ 3 , 6 , 2 , 4 ] ; % Spécifiez les hauteurs souhaitées pour chaque bac
% Calculer les bords de bac correspondants
arêtes = linspace ( min ( données ) , maximum ( données ) , nom ( hauteurs désirées ) + 1 ) ;
% Créez un histogramme en utilisant les bords de bac souhaités et attribuez les hauteurs souhaitées
h = histogramme ( 'BinEdges' , bords, 'BinCounts' , hauteurs souhaitées ) ;
% Personnaliser l'apparence de l'histogramme
h.FaceColor = 'bleu' ; % Définir la couleur des barres
h.EdgeColor = 'noir' ; % Définir la couleur des bords
% Tracer l'histogramme modifié
xétiquette ( 'Données' ) ; % Définir l'étiquette de l'axe des x
yétiquette ( 'Fréquence' ) ; % Définir l'étiquette de l'axe des ordonnées
titre ( 'Histogramme avec hauteurs de barre définies manuellement' ) ; % Définir le titre de l'histogramme
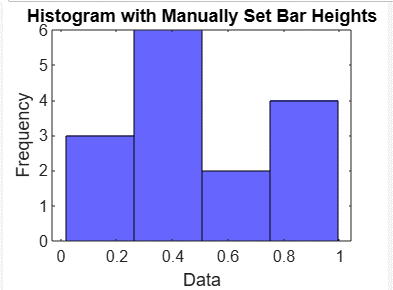
Conclusion
Le réglage de la hauteur de la barre d'histogramme est utile, car cela aidera l'utilisateur à visualiser clairement les données affichées sur la barre. Cet article a fourni un guide étape par étape utile pour définir la hauteur d'un histogramme en important les données, en créant un histogramme, en personnalisant l'histogramme, en ajustant ou en définissant manuellement les hauteurs de barre, puis en visualisant la barre d'histogramme en exécutant le code dans MATLAB. Comprendre clairement comment définir la hauteur de la barre d'histogramme aidera les utilisateurs à ajuster la hauteur en fonction de leur choix.