Conditions préalables:
Pour effectuer les étapes de ce guide, vous avez besoin des composants suivants :
- Un système Linux fonctionnel. En savoir plus sur configurer une machine virtuelle Ubuntu sur VirtualBox .
- Accéder à un utilisateur non root avec autorisation sudo .
Exécution des processus depuis le terminal
Chaque fois que vous exécutez une commande, les processus sont générés sous le terminal. Si le terminal est fermé, tous les processus associés sont automatiquement terminés. Dans certaines situations, cela peut être gênant. Par exemple:
- Quantité écrasante de données de sortie et de messages d'erreur/diagnostic
- Fermeture accidentelle du terminal entraînant l'arrêt de processus potentiellement critiques, etc.
Pour résoudre ces problèmes, plusieurs options s'offrent à vous :
- Exécuter les processus en arrière-plan
- Détacher les processus du terminal
Les processus qui s'exécutent en arrière-plan ne submergeront pas la sortie du terminal. De plus, le terminal est libre d'exécuter les commandes supplémentaires. Pour les processus détachés, ils ne se termineront pas même si le terminal est fermé.
Démarrage des processus en arrière-plan
Dans de nombreux cas, une commande peut prendre un certain temps à se terminer. Généralement, l'utilisateur est obligé d'attendre que la commande se termine. Par exemple, lorsque vous utilisez un éditeur de texte, le shell n'est pas disponible tant que l'éditeur n'est pas fermé.
Pour démontrer, nous utilisons la commande 'yes':
$ homme Oui 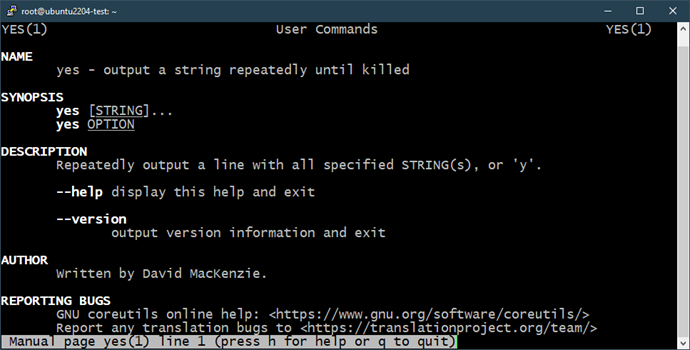
Méthode 1 :
Il existe plusieurs façons d'envoyer le processus en cours d'exécution en arrière-plan.
Tout d'abord, nous arrêtons le processus sans le terminer. Pour ce faire, exécutez la commande suivante et appuyez sur 'Ctrl + Z':
$ Oui 'Bonjour le monde' > / développeur / nul 
Maintenant, exécutez la commande 'bg' pour envoyer le processus en arrière-plan :
$ bg 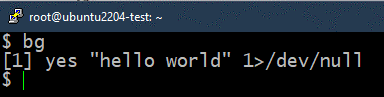
Une fois poussé en arrière-plan, le processus reprend. La commande suivante répertorie toutes les tâches en cours d'exécution en arrière-plan :
$ emplois 
Méthode 2 :
Dans la méthode précédente, le processus commençait à s'exécuter au premier plan. Nous avons mis le processus en pause, l'avons envoyé en arrière-plan, puis l'avons repris. Au lieu de cela, nous pouvons exécuter le processus directement en arrière-plan.
Pour cela, ajoutez le signe '&' à la fin de la commande :
$ Oui 'oh long johnson' > / développeur / nul & 
Ici, les processus générés s'exécutent automatiquement en arrière-plan. Pour vérifier, consultez la liste des tâches d'arrière-plan :
$ emplois 
Méthode 3 :
Nous pouvons également lancer les processus en arrière-plan à l'aide de tmux , un puissant multiplexeur capable de gérer plusieurs sessions de terminal dans une seule fenêtre. Il n'est pas pré-installé sous Linux. Cependant, il est disponible pour toutes les principales distributions Linux. En savoir plus sur Installation de tmux sous Linux .
Dans l'exemple suivant, nous utilisons tmux pour envoyer un ping à une cible et enregistrer la sortie :
$ nouveau -d 'ping -c 9 127.0.0.1 > ping.log' 
Le fichier journal vérifie si la commande s'exécute correctement ou non :
$ chat ping.log 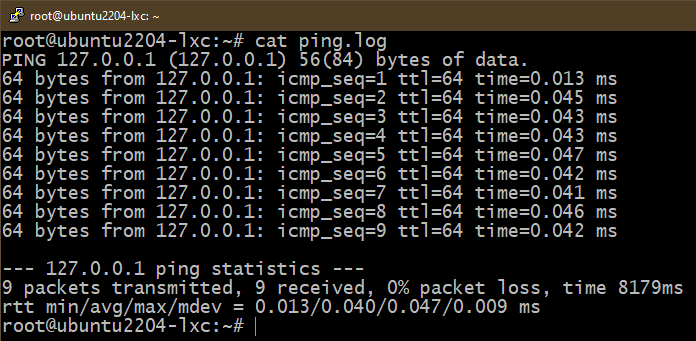
Ce n'est qu'un exemple de ce que tmux peut faire. En savoir plus sur tmux avec des exemples .
Remettre les tâches au premier plan
Si vous souhaitez remettre un travail au premier plan, nous utilisons la commande 'fg'. Nous avons également besoin du numéro de travail de la commande jobs.
Tout d'abord, déterminez le travail que vous souhaitez mettre au premier plan :
$ emplois 
Maintenant, utilisez la commande 'fg':
$ fg %< job_number > 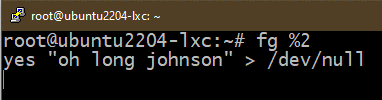
Détacher les processus du terminal
Tout processus associé à un terminal se termine une fois le terminal fermé, qu'il s'exécute au premier plan ou en arrière-plan. Pour éviter l'arrêt du processus, nous dissocions le processus cible du terminal/shell.
Méthode 1 :
Pour renier un processus, nous avons d'abord besoin d'un processus d'arrière-plan :
$ Oui 'qwerty' > / développeur / nul & 
Consultez la liste des tâches en arrière-plan en cours d'exécution :
$ emplois 
Notez le numéro de série du travail d'arrière-plan cible. Maintenant, utilisez la commande 'disown' pour le détacher du terminal :
$ renier %< job_number > 
La tâche cible devrait maintenant disparaître de la liste des tâches :
$ emplois 
Cependant, vous pouvez toujours voir le processus s'exécuter en arrière-plan :
$ ps aux 
Méthode 2 :
Une autre façon de détacher un processus du terminal parent consiste à utiliser la commande 'nohup'. Il maintient un processus en cours d'exécution en arrière-plan même après la fermeture du terminal.
L'utilisation de 'nohup' est la suivante :
$ nohup < commande > & 
Vérifiez si la tâche a bien été créée :
$ emplois 
Méthode 3 :
Cette méthode détache complètement le processus cible. C'est un moyen plus efficace de détacher les applications GUI.
Par exemple, pour démarrer le Firefox et le détacher complètement du terminal, utilisez la commande suivante :
$ Firefox développeur / nul &>/ développeur / nul &Ici:
- Le /dev/null est un périphérique spécial sous Linux qui supprime toutes les données qui y sont écrites.
- Dans la commande précédente, l'entrée est lue et la sortie est envoyée à /dev/null . En savoir plus sur le autres façons d'utiliser /dev/null .
Conclusion
Nous avons démontré les différentes manières d'exécuter un processus en arrière-plan. Nous avons également présenté les moyens de détacher un processus du terminal parent. Ces techniques peuvent être utiles lorsque vous travaillez avec le terminal ou exécuter un script .
Si vous devez exécuter certaines commandes dans un modèle spécifique, nous pouvons le décharger en tant que service systemd . Pour les machines distantes, nous pouvons également utiliser les outils tiers comme Possibilité d'automatiser presque tout .
Bonne informatique !