Cet article indiquera la méthode de résolution du conflit de fusion Git.
Quand Git Merge « CONFLIT » se produit ?
Le conflit Git se produit lorsque le même fichier existe dans différentes branches avec un contenu différent. En outre, cela peut également se produire lorsqu'un fichier spécifié est supprimé d'une branche mais modifié dans l'autre branche.
Suivez les étapes ci-dessous pour comprendre quand le conflit de fusion se produit :
- Accédez au référentiel indiqué.
- Générez un fichier et mettez-le à jour.
- Suivez le fichier dans la zone de préparation et validez les modifications.
- Lister toutes les branches et basculer vers une autre branche.
- Fusionner les branches en exécutant le ' git merge
' commande.
Étape 1 : rediriger le référentiel indiqué
Ouvrez le terminal Git Bash, utilisez le ' CD ” et naviguez vers le référentiel indiqué :
CD 'C:\Users\user\Git\projectrepo'
Étape 2 : générer un fichier
Ensuite, créez un nouveau fichier en utilisant le ' touche ' commande:
touche fichier1.txt

Étape 3 : Ouvrir le fichier dans l'éditeur
Utilisez le ' commencer ” avec le nom du fichier pour lancer le fichier avec l'éditeur par défaut :
démarrer le fichier1.txt
La sortie résultante indique que l'éditeur a été ouvert. Ajoutez du contenu et fermez le fichier après l'avoir enregistré :
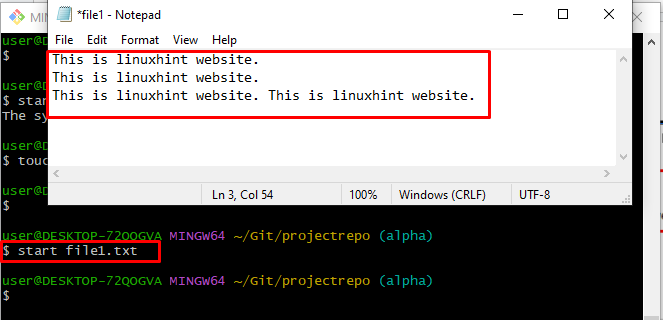
Étape 4 : Ajouter un fichier dans la zone de transit
Maintenant, ajoutez le fichier modifié à la zone de préparation à l'aide du ' git ajouter ” commande pour un traitement ultérieur :
git ajouter fichier1.txt 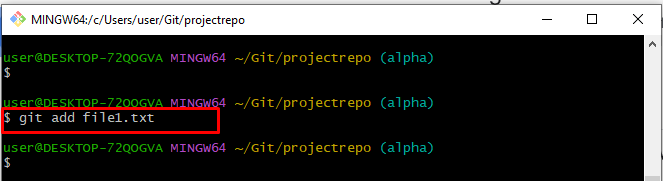
Étape 5 : valider les modifications
Validez toutes les modifications en exécutant le ' git commet ' et spécifiez un message à l'aide de la commande ' -m ' option:
git commet -m 'fichier mis à jour et ajouté' 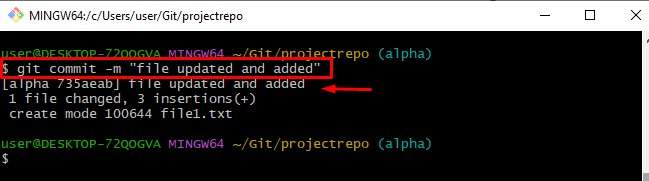
Étape 6 : répertorier les succursales
Maintenant, répertoriez toutes les branches en exécutant le ' branche git ' commande:
branche gitL'image fournie montre que toutes les branches ont été affichées sur la console :
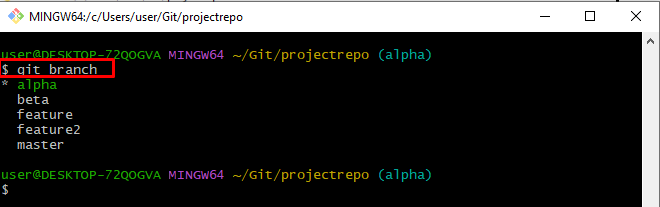
Étape 7 : changer de branche
Pour passer d'une branche à l'autre, exécutez la commande ' paiement git ' et ajoutez le nom de la branche où vous souhaitez vous déplacer :
paiement git fonction2En conséquence, nous sommes passés avec succès du « alpha ' au ' fonction2 ' bifurquer:
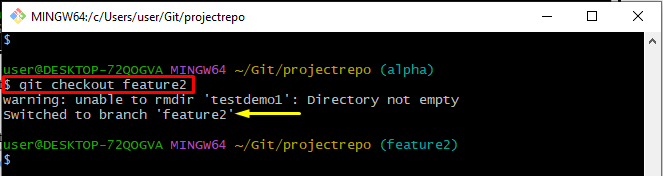
Étape 8 : créer un fichier
Dans cette étape indiquée, générez le même fichier du ' alpha ” branche avec la même extension :
touche fichier1.txt 
Étape 9 : Ouvrez le fichier
Utilisez la commande fournie pour ouvrir le fichier avec l'éditeur par défaut et ajouter du contenu :
démarrer le fichier1.txt 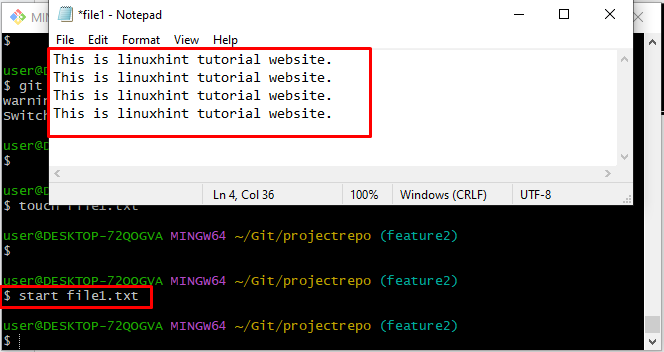
Étape 10 : Suivre le fichier dans la zone de transit
Exécutez le ' git ajouter ” pour pousser le fichier de la zone de travail vers la zone de préparation :
git ajouter fichier1.txt 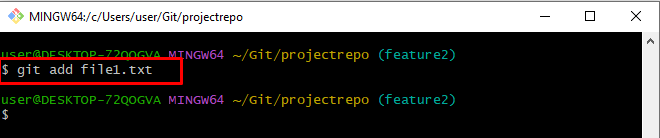
Étape 11 : valider les modifications
Maintenant, validez les modifications en exécutant la commande ci-dessous avec le message de validation :
git commet -m 'fichier ajouté et mis à jour dans la branche feature2' 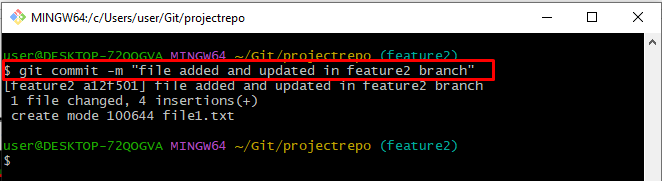
Étape 12 : Fusionner les branches
Ensuite, utilisez le ' git fusionner « commande pour fusionner » fonction2 ' avec le ' alpha ' bifurquer:
git fusionner alphaSelon la sortie fournie, le ' CONFLIT : Conflit de fusion dans le fichier 1.txt » a été rencontré :
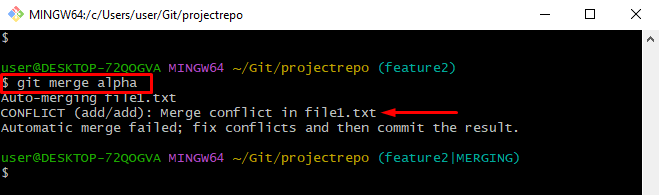
Vérifiez où se trouve le conflit dans le fichier spécifié en exécutant le ' commencer ' commande:
démarrer le fichier1.txtOn peut remarquer que le contenu des deux mêmes fichiers est différent l'un de l'autre :
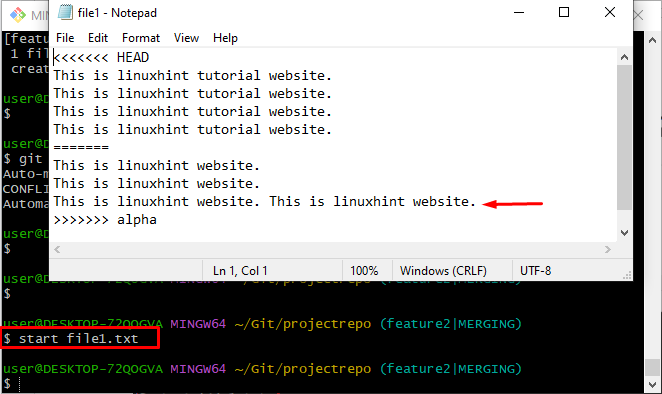
Étape 13 : Abandonner la fusion
Utilisez le ' git fusionner ' avec la commande ' -avorter ” option pour supprimer l'opération de fusion :
git fusionner --avorter 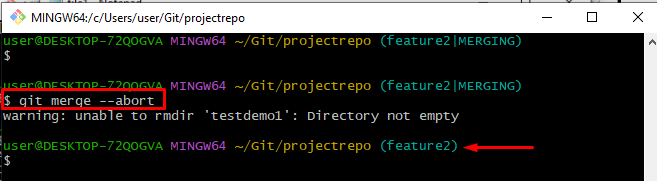
Avancez pour résoudre le conflit indiqué qui se produit dans la section ci-dessus.
Comment résoudre les conflits de fusion Git ?
Pour résoudre le conflit de fusion Git, suivez la procédure ci-dessous :
- Ouvrez le fichier où le conflit se produit et modifiez-le.
- Suivez et validez les modifications.
- Enfin, fusionnez les deux branches.
Étape 1 : Modifier le fichier
Ouvrez le fichier avec l'éditeur par défaut et modifiez le contenu en fonction du ' alpha ” dossier de la branche :
démarrer le fichier1.txtOn constate que le fichier a été modifié. Puis appuyez ' CTRL+S ' et enregistrez-le :
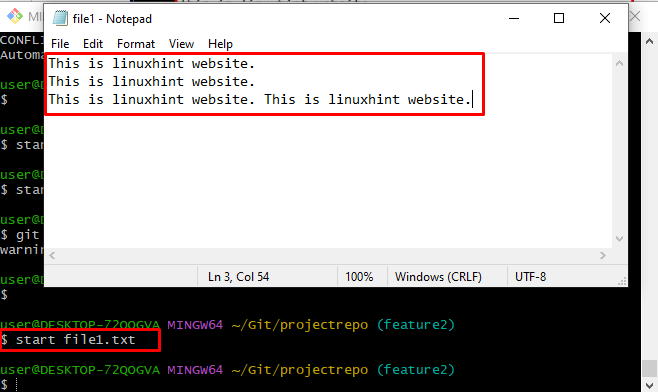
Étape 2 : Suivre le fichier
Ajoutez le fichier du répertoire de travail à la zone de préparation en exécutant la commande fournie :
git ajouter fichier1.txt 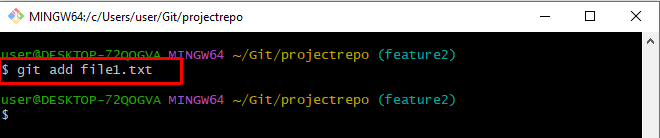
Étape 3 : valider les modifications
Pour valider toutes les modifications, utilisez le ' git commet ' commande:
git commet -m 'le fichier modifié a été ajouté'En conséquence, les modifications ont été validées avec succès :
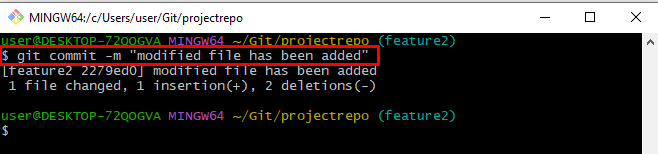
Étape 4 : Fusionner les branches
Maintenant, exécutez le ' git fusionner ” branche avec le nom de l'autre branche :
git fusionner alphaEn conséquence, l'éditeur de texte s'ouvrira et demandera un message de validation d'ajout. Modifiez le message de validation et fermez-le après l'avoir enregistré :
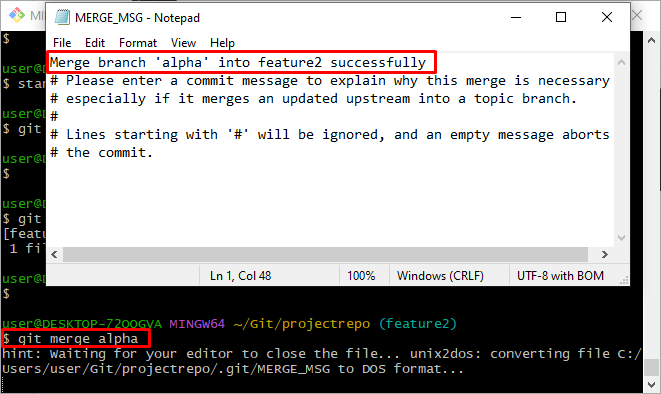
La sortie ci-dessous montre que le conflit de fusion Git a été résolu et que les branches ont fusionné avec succès :
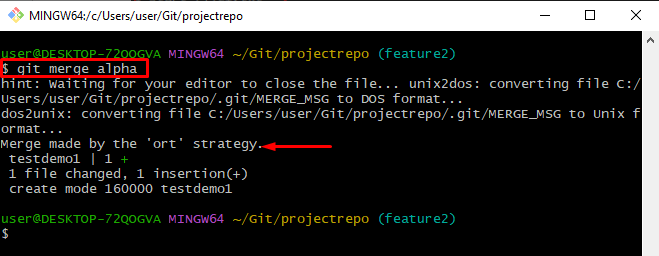
Il s'agit de résoudre le conflit de fusion Git.
Conclusion
Le conflit de fusion Git se produit lorsque le même fichier est modifié dans deux branches différentes avec un contenu différent. Pour résoudre ce conflit déclaré, ouvrez le même fichier et modifiez son contenu en fonction de l'autre fichier de branche. Ensuite, ajoutez-le à la zone de préparation et validez-le. Enfin, utilisez le ' git fusionner ” commande pour fusionner les branches. Ce message a indiqué la méthode pour résoudre le conflit de fusion Git.