Qu'est-ce que MATLAB
MATLAB est un environnement de programmation de haut niveau développé par MathWorks. Il est largement utilisé dans les domaines scientifiques et techniques pour le calcul numérique, l'analyse de données et la visualisation. MATLAB fournit un ensemble complet de fonctions et de boîtes à outils intégrées qui en font la meilleure plate-forme pour travailler avec des données.
Importance du tracé
Le traçage des données joue un rôle crucial dans l'analyse et la visualisation des données. En créant des graphiques, nous pouvons représenter visuellement des ensembles de données complexes, identifier des modèles, des tendances et des valeurs aberrantes, et communiquer efficacement des informations. MATLAB propose un ensemble complet de fonctions de traçage qui nous permettent de créer des tracés visuellement attrayants et informatifs.
Tracé de base dans MATLAB
Cette section couvrira certaines étapes de base du traçage dans MATLAB, il peut s'agir soit d'un tracé de points de données simples, soit d'une série de points de données.
Création d'un personnage
Dans MATLAB, une figure est une fenêtre ou un conteneur contenant un ou plusieurs tracés. Le chiffre La commande créera une nouvelle figure dans une fenêtre. Voici un exemple :
chiffre;
Cette commande ouvre une fenêtre de figure vide où vous pouvez ajouter vos tracés.
Ajout d'axes
Les axes sont les tracés individuels dans une figure. Pour ajouter des axes à une figure, vous pouvez utiliser une fonction appelée axes . Voici un exemple :
haches ;Par défaut, MATLAB positionne automatiquement les axes pour occuper toute la fenêtre de la figure. Nous pouvons également personnaliser la taille et la position des axes.
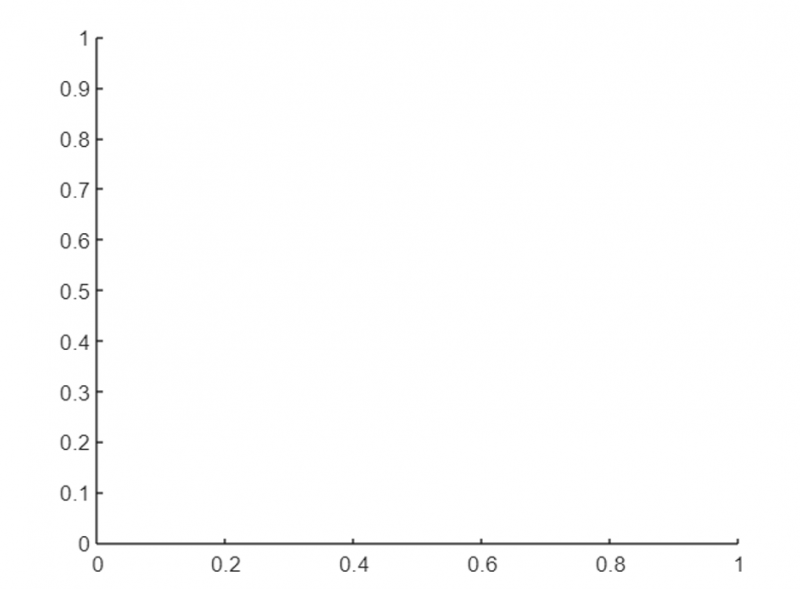
Tracer des données
Après avoir créé une nouvelle figure et défini les axes, nous pouvons continuer en traçant différents points de données. MATLAB fournit plusieurs fonctions pour différents types de tracés, tels que les tracés pour les tracés linéaires 2D, la dispersion pour les tracés de dispersion et la barre pour les tracés à barres.
Les commandes suivantes utilisent la fonction plot de MATLAB pour afficher des points sur une figure :
X = 1 : dix ;et = x.^ 2 ;
parcelle ( X , et ) ;
Ce code trace les points (1,1), (2,4), (3,9), etc., créant une simple courbe parabolique.
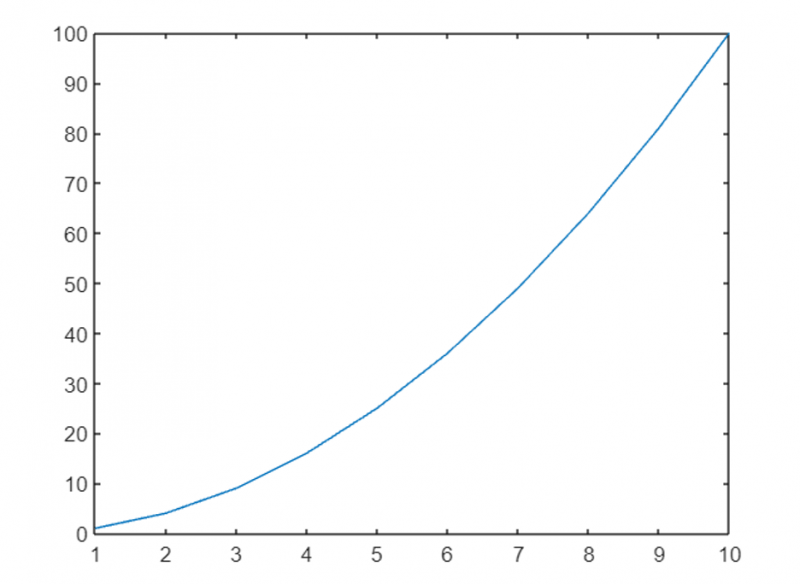
Personnalisation des tracés
MATLAB nous permet de personnaliser divers aspects des tracés pour les rendre plus attrayants et significatifs visuellement. Explorons quelques options de personnalisation courantes :
Styles de ligne et couleurs
Nous pouvons personnaliser l'apparence des lignes de tracé en spécifiant différents styles et couleurs de ligne.
Par exemple , nous pouvons utiliser le caractère '-' pour une ligne continue, '-' pour une ligne pointillée, ':' pour une ligne pointillée et '-.' pour une ligne tiret-point. De plus, vous pouvez spécifier des couleurs à l'aide de noms prédéfinis ou de valeurs RVB.
X = 1 : dix ;y1 = x.^ 2 ;
y2 = x.^ 3 ;
parcelle ( X , y1 , '-r' ) ; % Ligne continue rouge
attendez ;
parcelle ( X , y2 , '--b' ) ; % Ligne pointillée bleue
attendre ;
Les commandes ci-dessus traceront deux courbes différentes contenant différents styles de ligne et des couleurs uniques. Les deux commandes de maintien assureront le tracé des deux courbes sur la même figure.
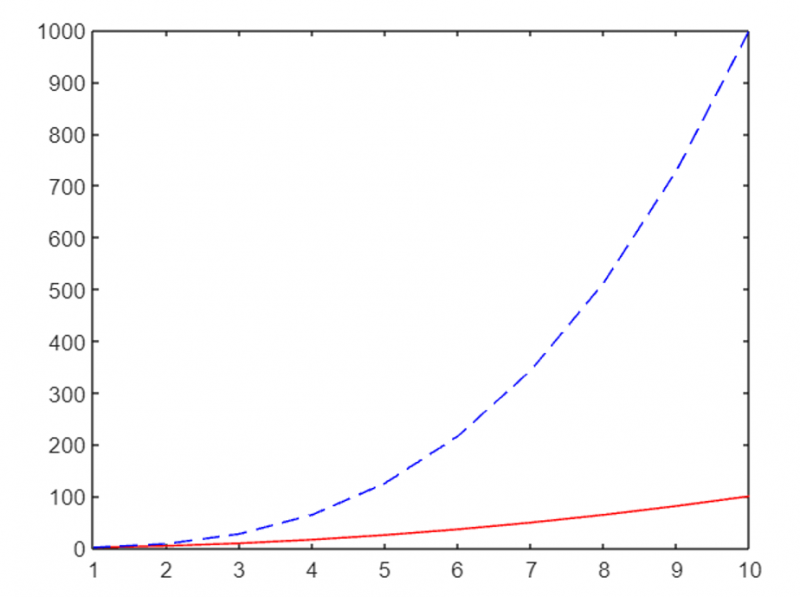
Ajouter des titres et des étiquettes
Pour rendre les tracés plus informatifs, nous pouvons ajouter des titres et des étiquettes aux axes. MATLAB fournit des fonctions telles que titre , xétiquette , et yétiquette dans ce but.
Voici un exemple :
X = 1 : dix ;et = x.^ 2 ;
parcelle ( X , et ) ;
titre ( 'Parcelle de x^2' ) ;
xétiquette ( 'X' ) ;
yétiquette ( 'et' ) ;
En utilisant ces fonctions, nous ajoutons un titre au tracé et étiquetons les axes x et y en conséquence.
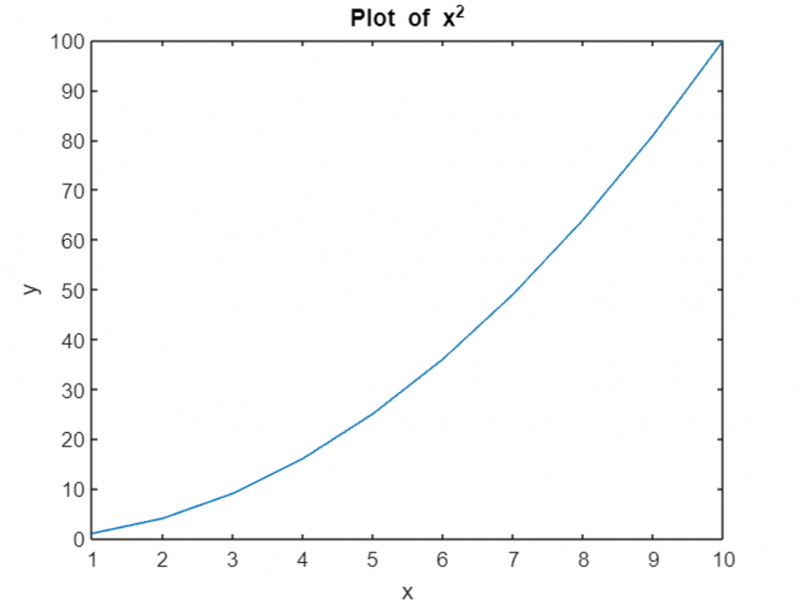
Axes de réglage
Parfois, les limites d'axes par défaut et les graduations peuvent ne pas convenir aux données. MATLAB nous permet de personnaliser la plage des axes et les graduations à l'aide de fonctions telles que xlim , supérieur , xticks , et yticks .
Considérez l'exemple suivant :
X = 1 : dix ;et = x.^ 2 ;
parcelle ( X , et ) ;
xlim ( [ 0 , 12 ] ) ; % Définir les limites de l'axe des x
supérieur ( [ 0 , 120 ] ) ; % Définir les limites de l'axe y
xticks ( 0 : 2 : 12 ) ; % Définir des graduations sur l'axe des x
yticks ( 0 : vingt : 120 ) ; % Définir les graduations de l'axe y
Dans ce code, nous ajustons les limites des axes et spécifions les graduations pour les deux axes.
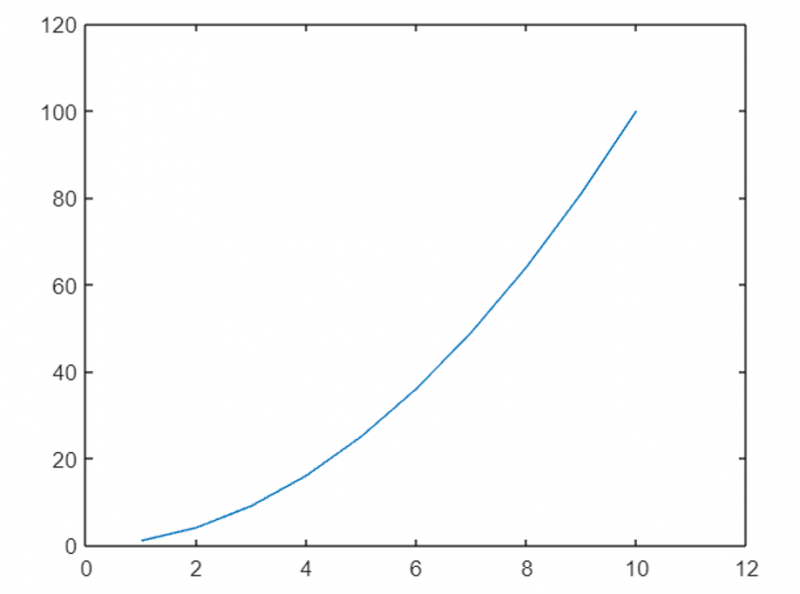
Techniques de traçage avancées
Sous-parcelles
Dans MATLAB, les sous-parcelles nous permettent de générer plusieurs tracés dans une seule figure. Les sous-parcelles nous permettent de visualiser et de comparer plusieurs ensembles de données simultanément. Cette fonction divise les figures en sous-parcelles.
Voici un exemple :
X = 1 : dix ;y1 = x.^ 2 ;
y2 = x.^ 3 ;
sous-parcelle ( 1 , 2 , 1 ) ; % Créer une grille 1x2 de sous-parcelles , sélectionner la première sous-parcelle
parcelle ( X , y1 ) ;
titre ( 'Parcelle de x^2' ) ;
sous-parcelle ( 1 , 2 , 2 ) ; % Sélectionnez la deuxième sous-parcelle
parcelle ( X , y2 ) ;
titre ( 'Parcelle de x^3' ) ;
Dans cet exemple, nous créons une figure avec deux sous-parcelles, chacune affichant une courbe différente.
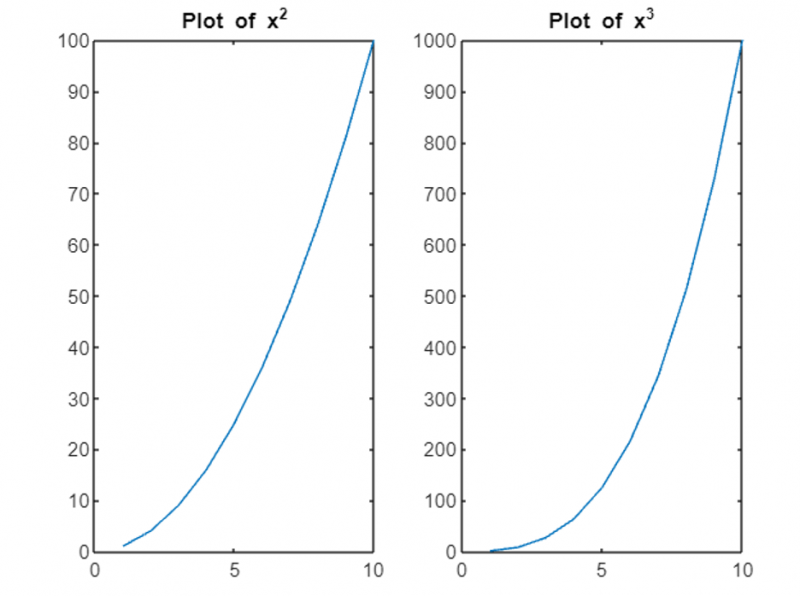
Plusieurs parcelles dans une figure
Outre les sous-parcelles, nous pouvons également ajouter plusieurs parcelles dans une seule figure à l'aide de la commande hold-on. Cela nous permet de superposer différentes parcelles les unes sur les autres. Considérez l'exemple suivant :
X = 1 : dix ;y1 = x.^ 2 ;
y2 = x.^ 3 ;
parcelle ( X , y1 ) ;
attendez ;
parcelle ( X , y2 ) ;
attendre ;
Ici, les deux courbes sont tracées sur la même figure, ce qui permet une comparaison visuelle.
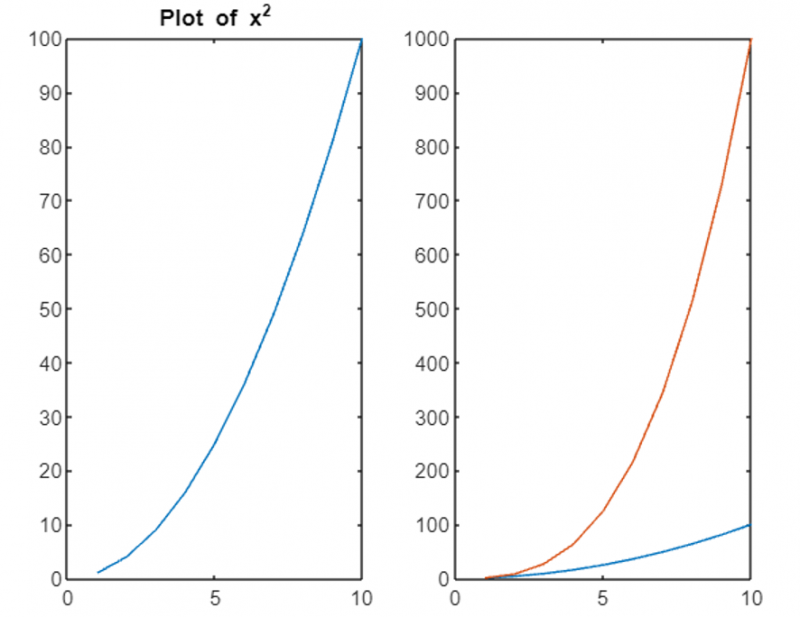
Tracés 3D
En plus des tracés 2D, MATLAB offre de puissantes fonctionnalités pour créer des tracés 3D. Ces tracés aident à visualiser les données en trois dimensions, ajoutant de la profondeur aux visualisations. La fonction plot3 crée des tracés 3D.
Considérez l'exemple suivant :
t = espace lin ( 0 , dix *pi , 100 ) ;X = parce que ( t ) ;
et = sans ( t ) ;
Avec = t ;
parcelle3 ( X , et , Avec ) ;
titre ( 'Tracé 3D' ) ;
xétiquette ( 'X' ) ;
yétiquette ( 'et' ) ;
étiquettez ( 'Avec' ) ;
Dans ce code, nous créons un tracé 3D en spécifiant les coordonnées x, y et z. Le tracé résultant représente une hélice dans l'espace 3D.
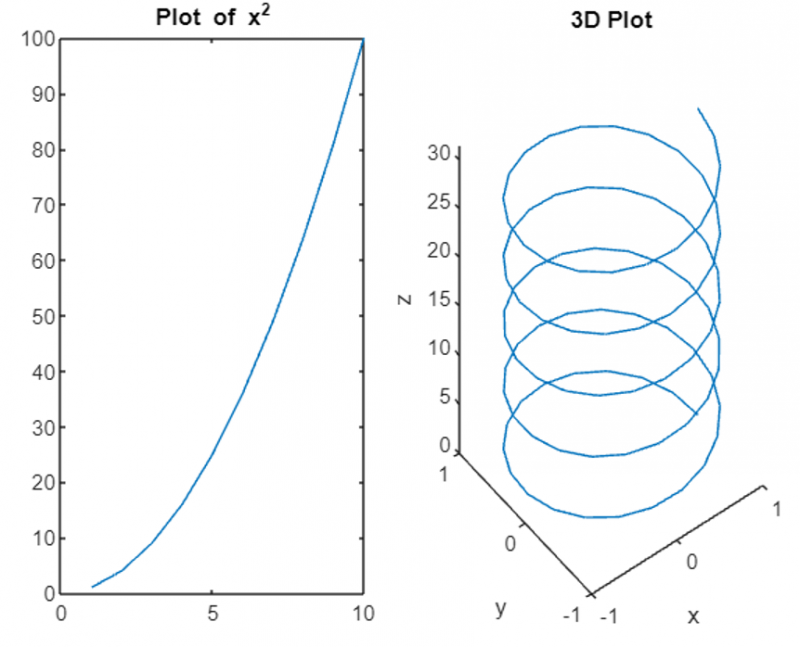
Tracés de contour
Les tracés de contour sont utiles pour visualiser des données tridimensionnelles sur un plan bidimensionnel. MATLAB fournit les fonctions de contour pour créer des tracés de contour.
Voici un exemple :
X = espace lin ( - 2 , 2 , 100 ) ;et = espace lin ( - 2 , 2 , 100 ) ;
[ X , ET ] = grille de maillage ( X , et ) ;
AVEC = X.^ 2 +Y.^ 2 ;
contour ( X , ET , AVEC ) ;
titre ( 'Tracé de contour' ) ;
xétiquette ( 'X' ) ;
yétiquette ( 'et' ) ;
Dans cet exemple, nous créons un tracé de contour de la fonction z = x^2 + y^2. Le tracé résultant affiche des courbes de niveau qui représentent les valeurs de la fonction.
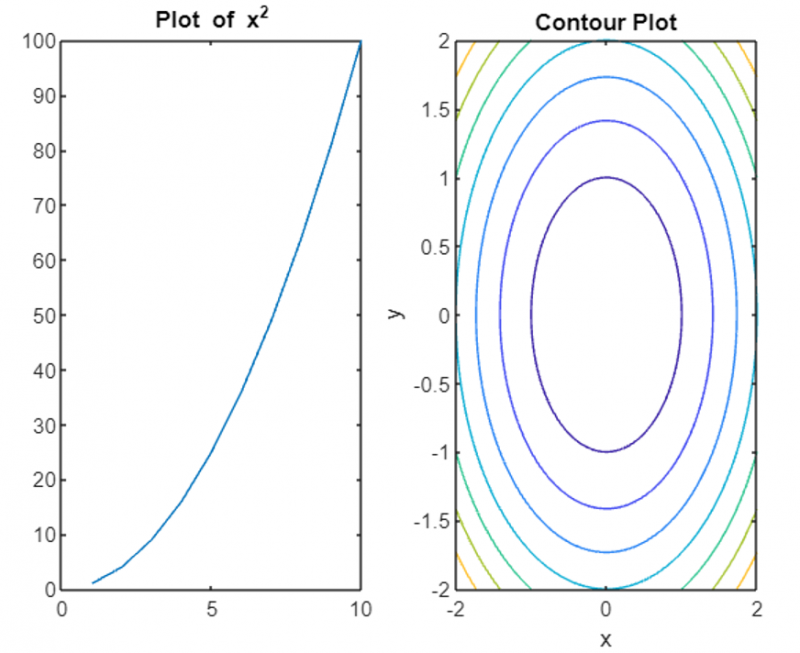
Conclusion
MATLAB fournit des moyens de tracer des points de données et de créer des visualisations informatives. En suivant les étapes décrites dans cet article, nous pouvons tracer efficacement des points, personnaliser les tracés et explorer des techniques avancées telles que les sous-parcelles, les tracés 3D et les tracés de contour. Lisez l'article ci-dessus pour apprendre le traçage dans MATLAB. Cela vous aidera à analyser visuellement les données et à générer des sorties en conséquence.