Comment tracer une équation dans MATLAB
MATLAB est un langage de programmation puissant qui peut être utilisé pour tracer une variété d'ensembles de données, y compris des équations. Il existe plusieurs façons de tracer des équations dans MATLAB :
Méthode 1 : Fonction de traçage de base
Une approche simple pour tracer une équation dans MATLAB consiste à utiliser la fonction de traçage de base, plot(). Commencez par définir la plage de valeurs de la variable indépendante, puis calculez les valeurs de la variable dépendante correspondante à l'aide de l'équation. Enfin, passez les variables à la fonction plot() pour générer le graphique.
% Définir la plage de valeurs x
x = espace lin ( - dix , dix , 100 ) ;
% Calculer les valeurs y correspondantes à l'aide de l'équation
y = x.^ 2 + 2 *x + 1 ;
% Tracer l'équation
parcelle ( x,y ) ;
xétiquette ( 'X' ) ;
ylabel ( 'et' ) ;
titre ( 'Tracer une équation à l'aide de la fonction de traçage de base' ) ;
Nous définissons d'abord la plage de valeurs x à l'aide de la fonction linspace(), qui crée un vecteur linéairement espacé de 100 points entre -10 et 10.
Ensuite, nous calculons les valeurs y correspondantes à l'aide de l'équation fournie, qui est une équation quadratique dans ce cas. L'opérateur d'exponentiation élément par élément (^) et les opérateurs arithmétiques (+) sont utilisés pour effectuer les calculs.
Une fois les valeurs x et y calculées, la fonction plot est utilisée pour créer un tracé linéaire 2D. Nous passons les vecteurs x et y comme arguments à tracer, représentant respectivement les valeurs des axes x et y.
Pour améliorer la représentation visuelle, nous améliorons le tracé en incorporant des étiquettes d'axe à l'aide des fonctions xlabel() et ylabel(). De plus, nous définissons un titre pour le tracé à l'aide de la fonction de titre, en le spécifiant comme 'Traçage d'une équation à l'aide de la fonction de traçage de base'.
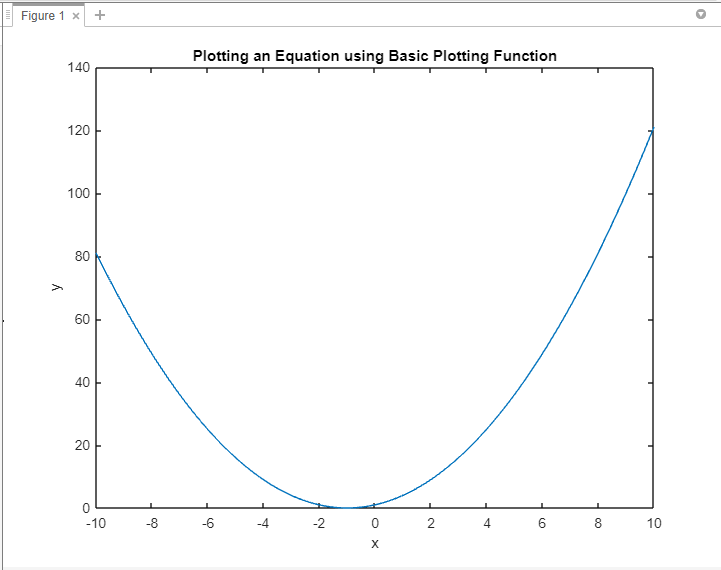
Méthode 2 : boîte à outils de mathématiques symboliques
La Symbolic Math Toolbox de MATLAB offre des fonctionnalités avancées pour traiter les expressions symboliques et les équations. À l'aide de cette boîte à outils, vous pouvez définir des variables symboliques, créer des équations symboliques et les tracer directement. Cette approche est particulièrement utile pour les équations complexes impliquant des variables et des opérations mathématiques.
Syms x% Définir l'équation
équation = x^ 2 + 2 *x + 1 ;
% Tracer l'équation
fplot ( équation ) ;
xétiquette ( 'X' ) ;
yétiquette ( 'et' ) ;
titre ( 'Tracer une équation à l'aide de Symbolic Math Toolbox' ) ;
Nous déclarons d'abord la variable symbolique x en utilisant la commande syms. Cela nous permet de travailler avec des expressions symboliques dans MATLAB. Ensuite, nous définissons l'équation que nous voulons tracer en l'affectant à l'équation variable.
Pour tracer l'équation, nous utilisons la fonction fplot(), qui est spécialement conçue pour tracer des expressions symboliques. Nous passons l'équation comme argument à fplot(), indiquant que nous voulons la tracer par rapport à la variable x.
Pour améliorer la représentation visuelle, nous améliorons le tracé en incorporant des étiquettes d'axe à l'aide des fonctions xlabel et ylabel. Nous avons également défini un titre pour l'intrigue à l'aide de la fonction 'titre'.
En exécutant ce code, un tracé sera généré, représentant le graphique de l'équation. L'axe des x affichera les valeurs de x et l'axe des y affichera les valeurs correspondantes de y calculées à partir de l'équation.
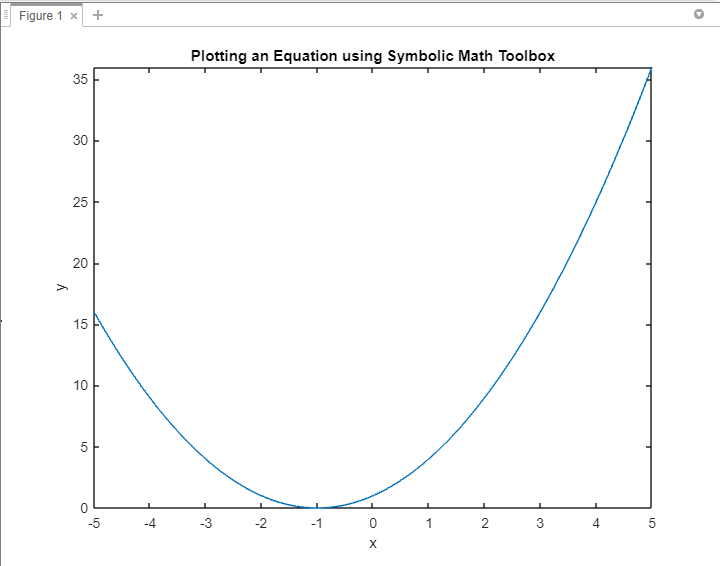
Méthode 3 : Fonctions anonymes
MATLAB vous permet de définir des fonctions anonymes, pratiques pour tracer des équations. En définissant une fonction anonyme, vous pouvez encapsuler l'équation dans la fonction et la transmettre facilement à des fonctions de traçage telles que fplot() ou ezplot().
% Définir l'équation comme une fonction anonymeéquation = @ ( X ) x.^ 2 + 2 *x + 1 ;
% Tracer l'équation
fplot ( équation ) ;
xétiquette ( 'X' ) ;
yétiquette ( 'et' ) ;
titre ( 'Tracer une équation à l'aide d'une fonction anonyme' ) ;
Nous définissons l'équation comme une fonction anonyme en utilisant le symbole @. L'équation est définie comme une fonction de x et est donnée par l'expression x.^2 + 2*x + 1, représentant une fonction quadratique.
Pour tracer l'équation, nous utilisons la fonction fplot, qui accepte une poignée de fonction comme argument. Dans ce cas, nous passons la fonction anonyme equation() à fplot, indiquant que nous voulons la tracer.
Pour améliorer la représentation visuelle, nous améliorons le tracé en incorporant des étiquettes d'axe à l'aide des fonctions xlabel et ylabel. De plus, nous définissons un titre pour l'intrigue à l'aide de la fonction title().
Lors de l'exécution de ce code, un tracé sera généré, affichant le graphique de l'équation. L'axe des x représentera les valeurs de x et l'axe des y affichera les valeurs correspondantes de y calculées à partir de l'équation.
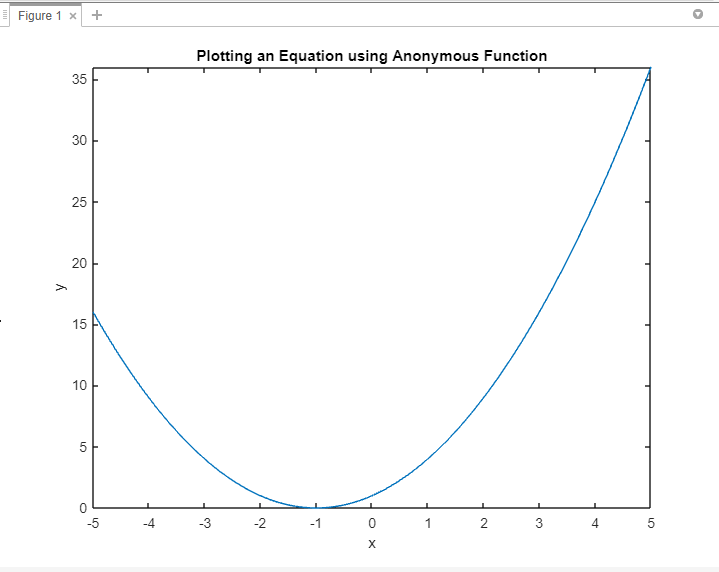
Méthode 4 : Fichiers de fonction MATLAB
Pour les équations complexes ou les tâches de traçage répétitives, la création de fichiers de fonction MATLAB peut être bénéfique. En encapsulant l'équation dans une fonction, vous pouvez la réutiliser dans plusieurs scripts ou sessions MATLAB. Cette méthode améliore la modularité du code et simplifie le traçage des équations.
equationPlot ( ) ;fonction equationPlot ( )
% Définir la plage de valeurs x
x = espace lin ( - dix , dix , 100 ) ;
% Calculer les valeurs y correspondantes à l'aide de l'équation
y = x.^ 2 + 2 *x + 1 ;
% Tracer l'équation
parcelle ( x,y ) ;
xétiquette ( 'X' ) ;
ylabel ( 'et' ) ;
titre ( 'Tracer une équation à l'aide du fichier de fonction MATLAB' ) ;
fin
Nous définissons une fonction appelée equationPlot() qui encapsule les étapes nécessaires pour tracer l'équation.
À l'intérieur de la fonction, nous définissons d'abord la plage de valeurs x à l'aide de la fonction linspace (), qui génère 100 points équidistants entre -10 et 10. Ensuite, nous calculons les valeurs y correspondantes en évaluant l'équation x.^2 + 2* x + 1 pour chaque valeur x.
Pour représenter visuellement l'équation, nous utilisons la fonction plot(), qui prend les valeurs x et y calculées en entrée pour générer le tracé. Cela crée un tracé où les valeurs x représentent l'axe des x et les valeurs y représentent l'axe des y.
Pour améliorer la représentation visuelle, nous améliorons le tracé en incorporant des étiquettes d'axe à l'aide des fonctions xlabel et ylabel. De plus, nous définissons un titre pour l'intrigue à l'aide de la fonction title().
En appelant la fonction equationPlot(), le code exécute et génère le tracé de l'équation en fonction de la plage définie de valeurs x et des valeurs y correspondantes calculées à partir de l'équation.
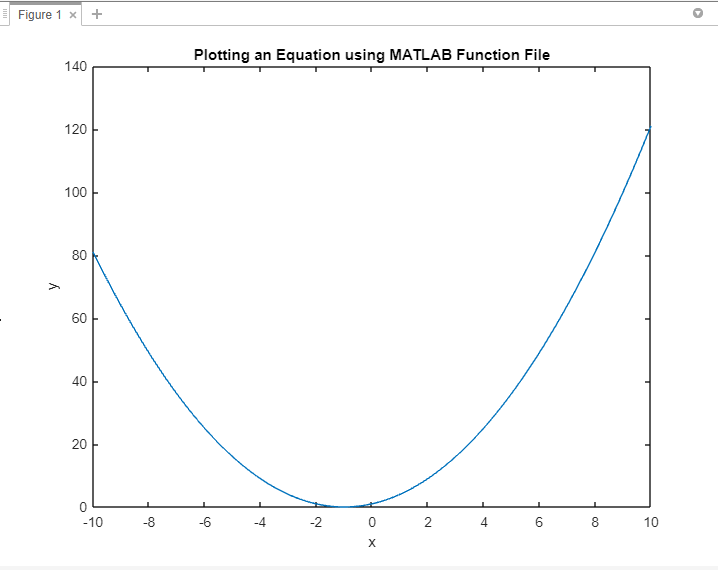
Conclusion
MATLAB fournit une large gamme d'approches pour tracer des équations, offrant flexibilité et polyvalence pour s'adapter à différents scénarios. Pour tracer une équation, vous pouvez utiliser les fonctions de traçage de base de MATLAB, la Symbolic Math Toolbox ou des fonctions anonymes, toutes expliquées dans ce guide.