Nous pouvons vérifier l'espace disque à partir du terminal et des applications basées sur l'interface utilisateur graphique.
Les commandes décrites dans cet article sont génériques et peuvent être utilisées sur d'autres distributions Linux telles que Debian, Linux Mint, etc.
Vérification de l'espace disque à partir du terminal
Il existe de nombreuses commandes utiles pour vérifier l'espace disque à partir du terminal. Dans cette section, nous aborderons les commandes df et du.
Utilisation de la commande df pour vérifier l'espace disque :
La commande df (Disk Filesystem) est préinstallée sur Ubuntu 20.04, Ubuntu 20.10 et de nombreux autres systèmes d'exploitation basés sur Linux. La commande df affiche les informations de divers systèmes de fichiers. De plus, nous pouvons utiliser plusieurs options avec.
Vérifions l'espace disque à l'aide de la commande df comme suit :
$ df

La commande df affiche l'espace total utilisé et disponible. De plus, il montre également l'espace total utilisé en termes de pourcentage. Dans la sortie ci-dessus, le disque réel du système est /dev/sda5. La commande df affiche les informations du disque dans des blocs de 1 k, et il est très difficile d'interpréter la sortie. Nous pouvons utiliser l'option -h avec la commande df pour afficher les informations d'espace disque d'une manière lisible par l'homme, comme illustré dans l'image ci-dessous :
$ df -h

La commande df -h affiche l'espace disque en gigaoctets. Dans la sortie ci-dessus, on peut voir que dans le système de fichiers in /dev/sda, la taille totale du disque est de 29 gigaoctets, alors que l'espace utilisé et disponible est de 13 et 15 gigaoctets, respectivement.
Utilisation de la commande du pour vérifier l'espace disque :
La commande du signifie Utilisation du disque. Il affiche les informations sur le disque de chaque répertoire et sous-répertoire. Exécutons la commande du suivante :
$ du 
La taille des répertoires des sous-répertoires est affichée en bloc de 1k.
Les options –h peuvent également être utilisées avec la commande du pour afficher les informations du disque d'une manière lisible par l'homme, comme illustré ci-dessous :
$ du -h 
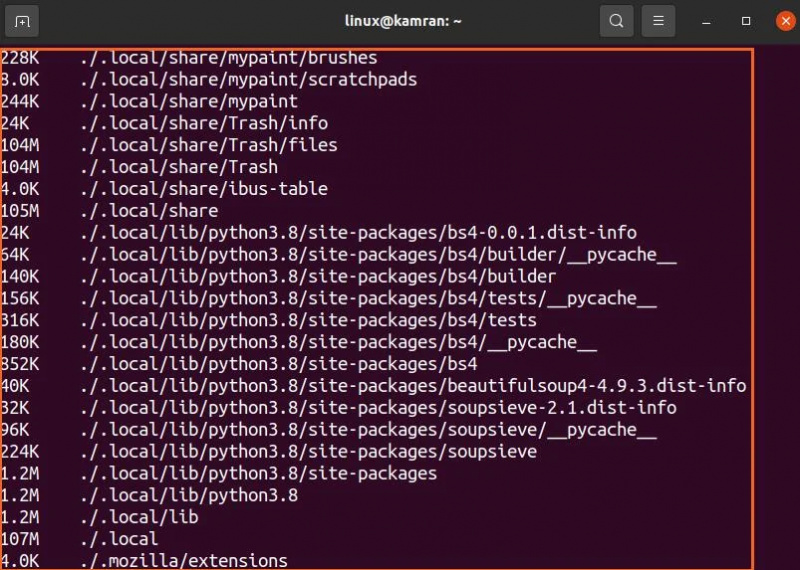
La commande du -h affiche l'utilisation du disque en kilo-octets et mégaoctets.
Vérification de l'espace disque à partir des applications graphiques
La vérification de l'espace disque à l'aide des applications basées sur l'interface utilisateur graphique est très simple dans Ubuntu 20.04 et 20.10. Il existe deux applications graphiques pour vérifier l'espace disque, à savoir Disk Usage Analyzer et Disks.
À l'aide de l'application d'analyse de l'utilisation du disque :
Ouvrez le 'Menu Application' et recherchez l'application d'analyse de l'utilisation du disque.
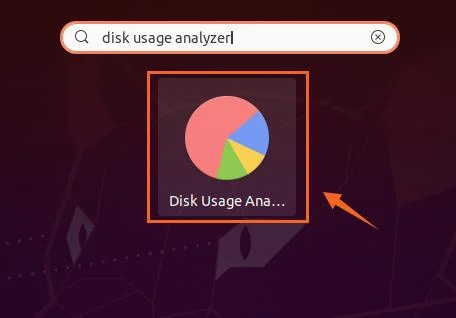
Cliquez sur l'icône de l'application 'Disk Usage Analyzer' pour l'ouvrir. Vous verrez le disque réel avec 'Disponible' et 'Espace total'. Cliquez sur le disque pour voir plus de détails.

Utilisation de l'utilitaire de disque :
L'utilitaire Disk GNOME est préinstallé dans Ubuntu 20.04 et 20.10. Recherchez 'Disques' dans le 'Menu Application' et ouvrez-le.
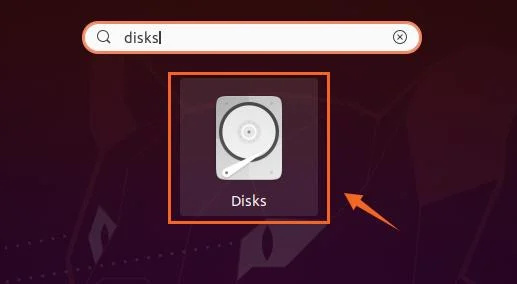
L'utilitaire 'Disques' affiche la taille totale du disque et l'espace disque libre.
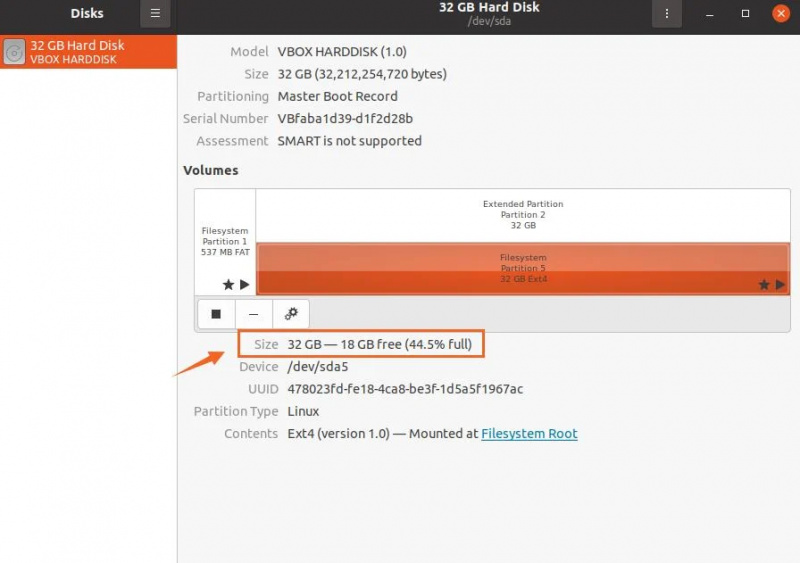
Conclusion:
La vérification de l'espace disque est une activité très importante pour une utilisation fluide du système. Dans Ubuntu 20.04, 20.10 et de nombreuses distributions Linux, nous pouvons vérifier l'espace disque à partir de la ligne de commande et graphiquement. Cet article explique les commandes et les applications graphiques permettant de vérifier l'utilisation du disque système.