Ce guide détaillé couvre le contenu suivant :
- Copier des fichiers de l'environnement de développement vers Linux à l'aide de ' scps ' Commande.
- Copier des fichiers de l'environnement de développement vers Linux à l'aide de ' pscp ' Commande.
- Extraction des fichiers à l'aide de ' unrar ” Commande sous Linux.
Copie de fichiers de l'environnement de développement vers Linux à l'aide de la commande 'scp'
Il existe plusieurs options pour copier des fichiers de votre environnement de développement vers Linux. Une méthode largement utilisée est la « scps ', qui facilite les transferts de fichiers sécurisés via SSH. Voici les étapes pour utiliser la commande 'scp':
Étape 1 : Ouvrir le terminal ou l'invite de commande
Ouvrez un terminal (Linux, macOS et Windows) ou une invite de commande (Windows uniquement), en fonction de votre environnement de développement. Dans ce guide, l'environnement de développement est Windows 10 et Ubuntu 22.04 est notre distribution Linux. Par conséquent, appuyez sur la touche 'Windows' et entrez 'Invite de commandes' en veillant à l'exécuter en tant qu''administrateur':
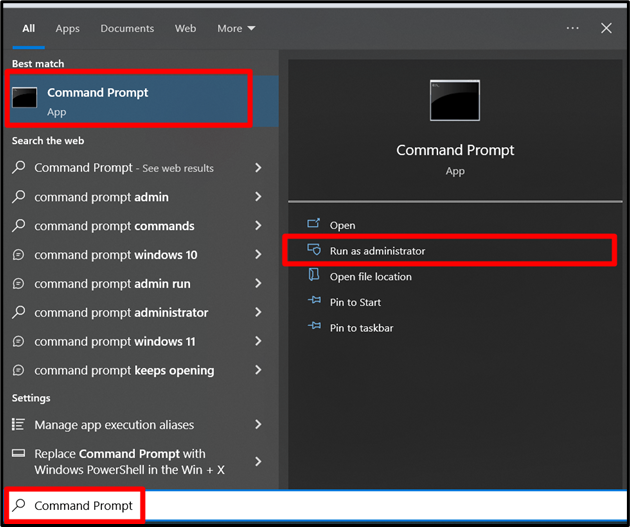
Étape 2 : Appliquer la commande 'scp'
Maintenant, appliquez la commande 'scp' comme suit :
scps [ chemin_fichier_source ] [ nom d'utilisateur ] @ [ destination ] : [ répertoire de destination ]
Ici vous devez :
- Changement ' [chemin_fichier_source] ” avec le chemin d'accès au fichier que vous souhaitez copier.
- Changement ' [nom d'utilisateur] ” avec le nom d'utilisateur sur le système Linux.
- Changement ' [destination] ” avec l'adresse IP ou le nom d'hôte du système Linux.
- Remplacez '[répertoire_destination]' par le répertoire dans lequel vous souhaitez copier le fichier. Une fois que vous avez appuyé sur la touche 'Entrée' et entré le mot de passe de l'utilisateur distant, le transfert commencera.
Essayons de l'exécuter avec de vraies informations d'identification :
scps C:\Users\Administrator\Desktop\file.rar linuxhint @ 192.168.222.135 :~ /
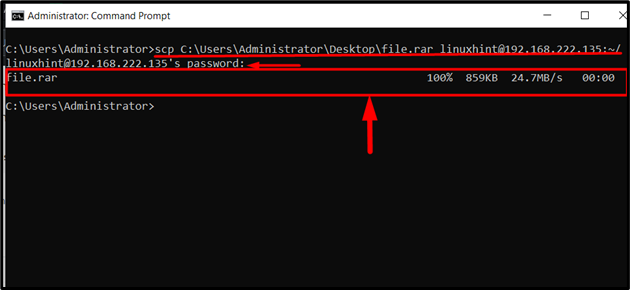
Le fichier est maintenant transféré et peut être repéré dans le répertoire cible sous Linux :
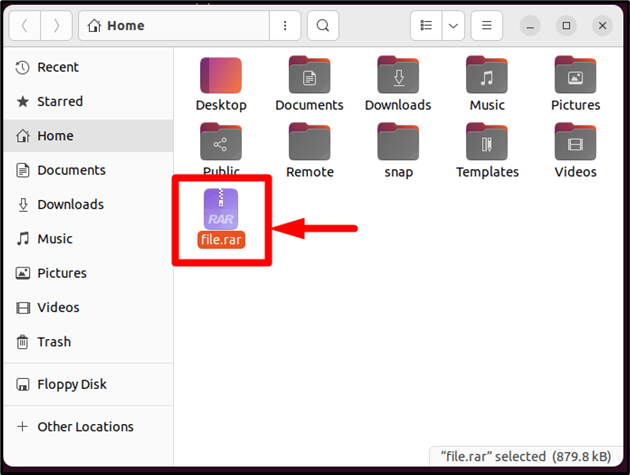
Copie de fichiers de l'environnement de développement vers Linux à l'aide de la « commande pscp »
Le ' pscp » est presque identique à la commande « scp » avec un « p » supplémentaire qui signifie « Mastic ' - Un protocole de transfert de fichiers à distance qui utilise le 'SSH' pour créer une connexion sécurisée avec l'hôte distant. Pour utiliser le 'pscp', vous devez d'abord installer 'Putty' à partir de ce lien officiel , et une fois téléchargé, suivez les étapes pour l'installer. Une fois l'installation terminée, vous pouvez maintenant utiliser le 'pscp' en suivant cette syntaxe :
pscp [ chemin_fichier_source ] [ nom d'utilisateur ] @ [ destination ] : [ répertoire de destination ]Ici, vous devez faire ce qui suit :
- Changement ' [chemin_fichier_source] ” avec le chemin d'accès au fichier que vous souhaitez copier.
- Changement ' [nom d'utilisateur] ” avec votre nom d'utilisateur sur le système Linux.
- Changement ' [destination] ” avec l'adresse IP ou le nom d'hôte du système Linux.
- Changement ' [répertoire de destination] ” avec le répertoire où vous souhaitez copier le fichier. Une fois que vous avez appuyé sur la touche 'Entrée' et saisi le mot de passe de l'utilisateur distant, le transfert commencera.
Maintenant, essayons de l'exécuter avec de vraies informations d'identification :
pscp C:\Users\Administrator\Desktop\file.rar linuxhint @ 192.168.222.135 : / maison / linuxhint 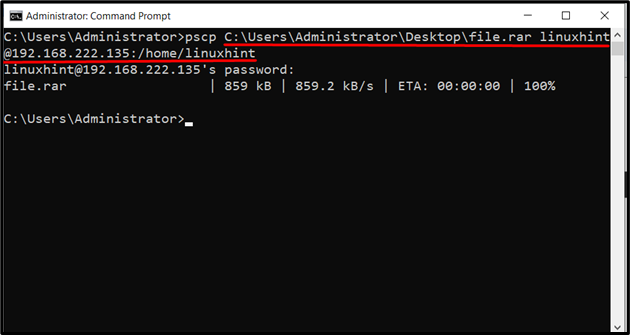
Le transfert de fichier est terminé et peut être vérifié depuis le répertoire 'Home' de l'utilisateur 'linuxhint':
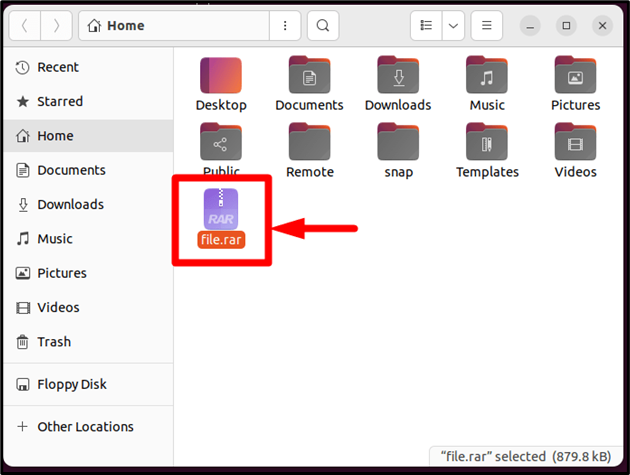
Note : Un autre excellent moyen de transférer/copier des fichiers de l'environnement de développement vers Linux consiste à utiliser les services de stockage en nuage. Pour ce faire, vous devez disposer de suffisamment de stockage sur le cloud et télécharger les fichiers dessus, une fois cela fait, connectez-vous au même cloud sous Linux et téléchargez les fichiers.
Maintenant que nous en avons fini avec les transferts, extrayons-les.
Extraction des fichiers à l'aide de la commande 'unrar' sous Linux
Le ' unrar » est utilisée pour extraire le fichier « .rar ». Il n'est pas pré-installé sur Linux et s'installe à l'aide de ces commandes :
sudo apte installer unrar #Ubuntu/Debiansudo miam installer unrar #Feutre
sudo zypper unrar #OpenSUSE/Arch Linux
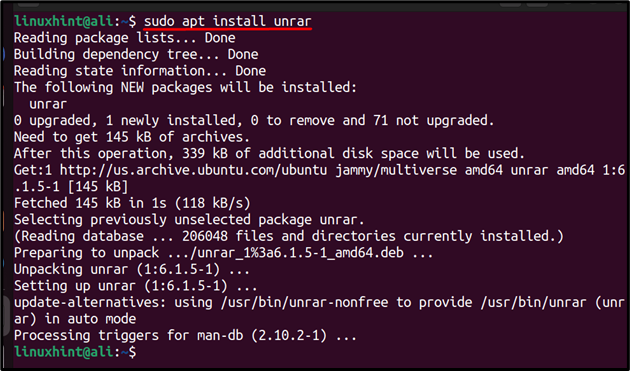
Une fois installé, extrayez les fichiers 'rar' (supposez que le nom du fichier est 'file.rar') :
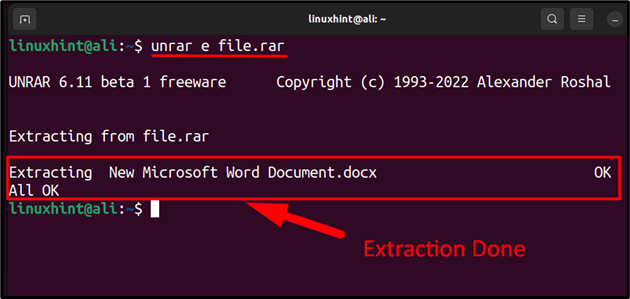
Le fichier est maintenant extrait et pour plus d'informations sur l'extraction de fichiers '.rar' sous Linux, suivez ceci guide .
Conclusion
L '«environnement de développement», tel que macOS ou Windows, nécessite souvent Linux pour déployer les applications, et le partage de fichiers est la priorité absolue. Cela se fait à l'aide des commandes 'scp' et 'pscp' et comme les fichiers sont souvent compressés pour économiser de l'espace, l'extraction se fait donc principalement sous la forme de '.rar', via la commande 'unrar'. Ce guide explique comment copier et extraire des fichiers de l'environnement de développement vers Linux.