Notamment, l'instruction IF vérifie une condition spécifique et renvoie la valeur TRUE. Si c'est faux, il renverra la deuxième valeur de l'instruction. Cela implique que l'instruction IF aide à fournir des résultats logiques, c'est-à-dire des résultats avec des réponses VRAI ou FAUX.
Ce didacticiel explore la syntaxe, l'utilisation et des exemples de l'instruction IF dans Power BI, vous permettant d'exploiter efficacement cette fonction dans vos projets de données.
Syntaxe de l'instruction IF
La syntaxe de l'instruction IF dans Power BI est la suivante :
SI(
Voici les paramètres :
-
: L'expression ou la condition que vous souhaitez évaluer ou tester. Il peut s'agir d'une colonne, d'une mesure ou de toute expression DAX valide qui renvoie une valeur booléenne (Vrai ou Faux). -
: valeur à renvoyer si le test logique est évalué à True. -
: La valeur à renvoyer si le test logique est évalué à False.
L'instruction IF fonctionne en évaluant le
Utilisation de l'instruction IF dans les colonnes calculées
Les colonnes calculées dans Power BI nous permettent de créer de nouvelles colonnes basées sur des données existantes. L'instruction IF est couramment utilisée dans les colonnes calculées pour introduire une logique conditionnelle.
Par exemple, supposons que nous ayons un Données financières tableau avec une colonne nommée « Ventes brutes » et nous souhaitons créer une nouvelle colonne nommée « Statut des revenus » qui classe chaque ligne comme « Élevé » si les revenus sont supérieurs à 10 000 $ et « Faible » si les revenus sont de 10 000 $ ou moins.
Étape 1 : Cliquez sur « Nouvelle colonne » dans l'onglet « Modélisation ».
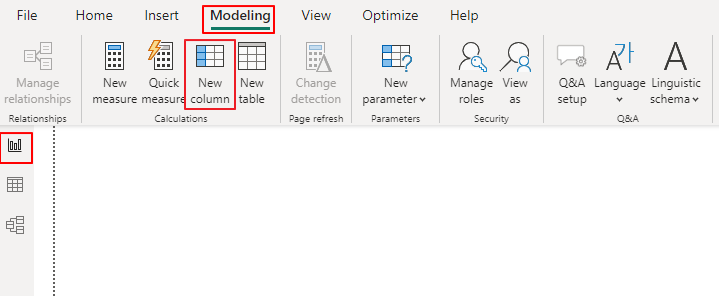
Étape 2 : Saisissez la formule DAX suivante :
Statut des revenus = IF (données financières [ventes brutes] > 10000 , 'Haut' , 'Faible' )Étape 3 : Appuyez sur Entrée pour créer la colonne calculée.
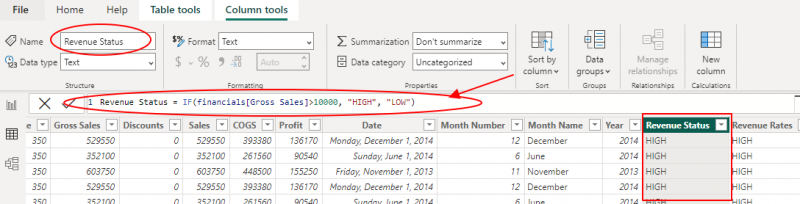
Désormais, la colonne « Statut des revenus » affichera « Élevé » ou « Faible » en fonction de la condition spécifiée dans la déclaration IF.
Utilisation de l'instruction IF dans les mesures
Les mesures dans Power BI sont utilisées pour agréger les données de manière dynamique en fonction du contexte du rapport. Vous pouvez également appliquer l'instruction IF dans les mesures pour effectuer des agrégations conditionnelles.
Prenons un scénario dans lequel nous souhaitons calculer le « Revenu actualisé » en fonction des conditions suivantes :
- Si les ventes brutes sont supérieures à 1 000 000 $, appliquez une remise de 10 %.
- Si les ventes brutes sont comprises entre 200 000 $ et 500 000 $ (inclus), appliquez un rabais de 5 %.
- Si les ventes brutes sont inférieures à 200 000 $, n'appliquez aucune réduction.
Pour mettre en œuvre cela, commencez par cliquer sur « Nouvelle mesure » dans l'onglet « Modélisation » et saisissez la formule DAX suivante :
Revenu actualisé =SI(
finances[Ventes brutes] > 500000 , finances[Ventes brutes] * 0,9 ,
SI(
finances[Ventes brutes] >= 200 && finances[Ventes brutes] <= 500 , finances[Ventes brutes] * 0,95 ,
finances[Ventes brutes]
)
)
Enfin, appuyez sur Entrée pour créer la mesure. La mesure « Revenu actualisé » calculera désormais le revenu actualisé en fonction des conditions spécifiées dans l'instruction IF imbriquée.
4. Gestion de plusieurs conditions avec des instructions IF imbriquées
Parfois, vous pouvez rencontrer des situations dans lesquelles vous devez gérer plusieurs conditions. Dans de tels cas, vous pouvez imbriquer les instructions IF pour obtenir le résultat souhaité. Explorons un exemple :
Supposons que nous ayons une table « Produit » avec une colonne nommée « Catégorie » et que nous souhaitions créer une nouvelle colonne nommée « Groupe de catégories » qui regroupe les catégories similaires.
Pour utiliser des instructions IF imbriquées dans ce scénario, cliquez sur « Nouvelle colonne » dans l'onglet « Modélisation » et entrez la formule DAX suivante :
Catégorie Groupe = SI(tablebame [Catégorie] = 'Électronique' , 'Technologie' , SI( [Catégorie] = 'Vêtements' || [Catégorie] = 'Chaussures' , 'Mode' , 'Autre' ) )Enfin, appuyez sur Entrée pour créer la colonne calculée. Avec cela, la colonne « Groupe de catégories » affichera « Tech » pour « Électronique », « Mode » pour « Vêtements » et « Chaussures » et « Autres » pour toutes les autres catégories.
5. Utilisation de l'instruction IF dans les visuels personnalisés
Fait intéressant, Power BI vous permet également de créer des visuels personnalisés à l’aide d’expressions DAX, et l’instruction IF peut jouer un rôle déterminant dans la personnalisation de ces visuels. Bien que l'implémentation de visuels personnalisés dépasse le cadre de ce didacticiel, nous expliquerons brièvement comment l'instruction IF peut être utilisée pour contrôler l'apparence et le comportement visuels.
Considérons un visuel personnalisé représentant les données de ventes dans lequel nous souhaitons modifier la couleur des barres dans un graphique à barres en fonction des performances des ventes. Nous pouvons définir la couleur en fonction des conditions suivantes :
- Si les ventes sont supérieures à 10 000 $, coloriez la barre en vert.
- Si les ventes se situent entre 5 000 $ et 10 000 $, coloriez la barre en jaune.
- Si les ventes sont inférieures à 5 000 $, coloriez la barre en rouge.
Dans la définition visuelle personnalisée, nous pouvons utiliser l'instruction IF pour déterminer la couleur appropriée pour chaque barre en fonction de la valeur des ventes.
Conclusion
L'instruction IF est une fonction fondamentale de Power BI, permettant aux utilisateurs d'exécuter une logique conditionnelle dans des colonnes calculées, des mesures et des visuels personnalisés. En comprenant la syntaxe et l'utilisation de l'instruction IF, vous pouvez améliorer vos capacités d'analyse de données et créer des rapports et des visualisations plus perspicaces. Ce didacticiel doit servir de base solide pour implémenter efficacement l'instruction IF dans vos projets Power BI.